Originally published 15/03/2020. Updated 16/11/2020 to include most recent technologies and practice.
This post focuses on core Canvas functionality that is available to all staff and students. Please read the Active Blended Learning Strategy to help you understand how Canvas sits within teaching delivery. We also have a self-paced Active Blended Learning and Canvas called ‘Where do i start with online learning?’. We are also running training and a number of networks for you to join.
UPDATE – Please see guidance about COVID-19 and alternative assessments from Academic Registry.
Direct Access to Canvas
We recommend that you directly access Canvas via your internet browser, you do not need to access Canvas via Citrix Off-Campus or the new VPN process.
Engaging Students Online Through Canvas
You can engage students synchronously in live zoom sessions or asynchronously through other canvas tools. The design of an online task is critical to helping and motivating students to further learning. There are two key tools to help you deliver asynchronous learning, those are quizzes and discussion boards.
Quizzes
Offering an online quiz to address key messages in the session is a useful way for students to assess their own learning. It also provides data on who is engaging and any areas of common confusion/misunderstanding that need to be addressed. You can build feedback into the quiz design to reinforce learning.
Further information
- How do I create a quiz?
- Multiple Choice Question quiz
- Using Canvas Grades to track and encourage engagement with course activities
Discussion Boards
Discussion boards can be used to encourage students to interact with you and their peers to explore issues covered in course learning materials.
Further information
How do I create a Canvas discussion?
How to create private journal spaces in canvas?
Communication
Communication between staff
Ensure you discuss different delivery methods and any changes with other members of your programme team to deliver a consistent approach. In the event of prolonged disruption, stay in contact with the programme team in order to coordinate and be consistent in delivery. This will help students to understand expectations for engagement.
Communication to students
Create an announcement in Canvas at least twice a week to keep students updated every time you release materials or assignments. Tell students how and when you intend to communicate with them. Use this as an opportunity to be very clear about your expectations for their engagement over this period. In addition, clarify virtual office hours when you will be available online.
Further information
- How do I make an announcement?
- Tell your students to update their course notification preferences
- Update your own Canvas notification preferences as an instructor
- How can I access Canvas by mobile?
Assessment
Please ensure your assignments have the following options enabled within your course. If you are planning to use Exams, please contact your Faculty registrar to discuss how this might work. For Canvas assignments, please ensure:
- All assessment deadlines are set at a time when students can get the best support. Setting a deadline for 3pm means that students have ample time to contact someone should they have any issues submitting before the end of the working day.
- you specify the required file type in the assignment options, seperating different file types with a ,
For detailed guidance on assessing with Canvas, please see our blog post: Keep Assessing with Canvas. You are the best person to answer any queries regarding your assignments, double check the assignment configurations, checking the assignment is published and information to students is clearly signposted. Test the submission point using the ‘Student View’ on your Canvas homepage.
Further information
Other useful guides and information
Zoom Delivery
Teaching, including lectures and seminars are now delivered through Zoom. See our Zoom help pages, for more advice on how to get started with Zoom. Sessions should be recorded for students, this ensures students are able to access the session at a later date should they encounter any issues joining the meeting. Please see our guide on recording Canvas Zoom meetings. Zoom recordings can also be uploaded to Panopto for future use.
Further Information
- How do I set up a Zoom meeting in Canvas?
- How to assign Alternative Hosts
- How do I share a Zoom session across more than one Canvas course?
- How to use Zoom breakout rooms
- Recording Canvas Zoom Meeting
Enhanced Canvas Analytics
Enhanced Canvas Analytics are now available. The dashboard allows Academic Staff to view student engagement with Active Blended Learning Tasks in relation to other students on their programme. This Can help staff to indeitify those students who may be be participating in the course as much as they should and could also be a valuable tool in identifying how student engagement could be enhanced with respect their own learning materials. Please see the Canvas Analytics Dashboard page for more information.
Panopto
If you are using Panopto to deliver Video content to your students, good practice indicates Panopto is most useful when lectures are divided into short (up to ten minute) segments for recording and playback. Students are more likely to watch shorter segments and will retain more information, particularly when combined with suggested activities, or online tasks.
Do not use offcampus or any VPN service to make a Panopto recording. Use the process below.
If you have a student with a hearing impairment, please contact the helpdesk before making a recording.
Further information
- How do I download and install Panopto software for HOME USE?
- Create a Draft Panopto Recording
- How do I make a recording?
Other useful guides and information
- How do I access Panopto from an LJMU PC?
- What is the LJMU policy on recordings?
- How do I create a link to a Panopto recording?
- If you want to create a copy of a Panopto recording please raise a helpdesk ticket at LJMU HelpMe .
One to one tutorials
One to one tutorials should be delivered via Teams to keep in touch with your tutee to make sure they are okay, have the support they need to learn, and can raise any issues with you. The ‘See My Tutor’ tool can be used to create individual Teams ‘meetings’. Please see the following guides:
Other Options
It is recognised that teams and individuals will have developed approaches to online learning that differ from the above. In addition, some activities may require specific activities that cannot be covered using the above. In that event, please contact the TEL team in the Teaching & Learning Academy to discuss other tools or processes that may support delivery. Raise a ticket at LJMU HelpMe.
Support
Canvas experts and the TEL team are available to help answer your questions. Use one of the following methods to get in touch. Visit Canvas and use the help icon in the main menu to Chat to Canvas support, submit a ticket or call a Canvas expert. Support is available 24/7. All Canvas queries should be logged with this service, in the first instance. For other TEL queries (Panopto, Turnitin) submit a ticket via the LJMU helpdesk .
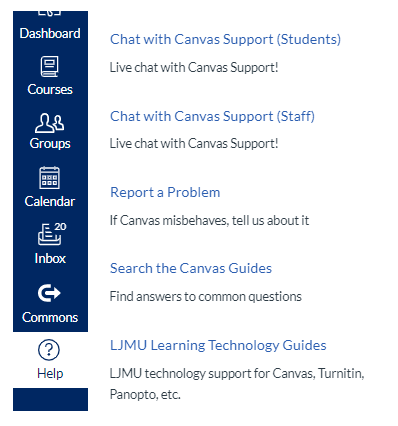
Canvas Help Menu
Training
For a full list of scheduled training events, please see our training pages: Staff Training and Networking Opportunities
