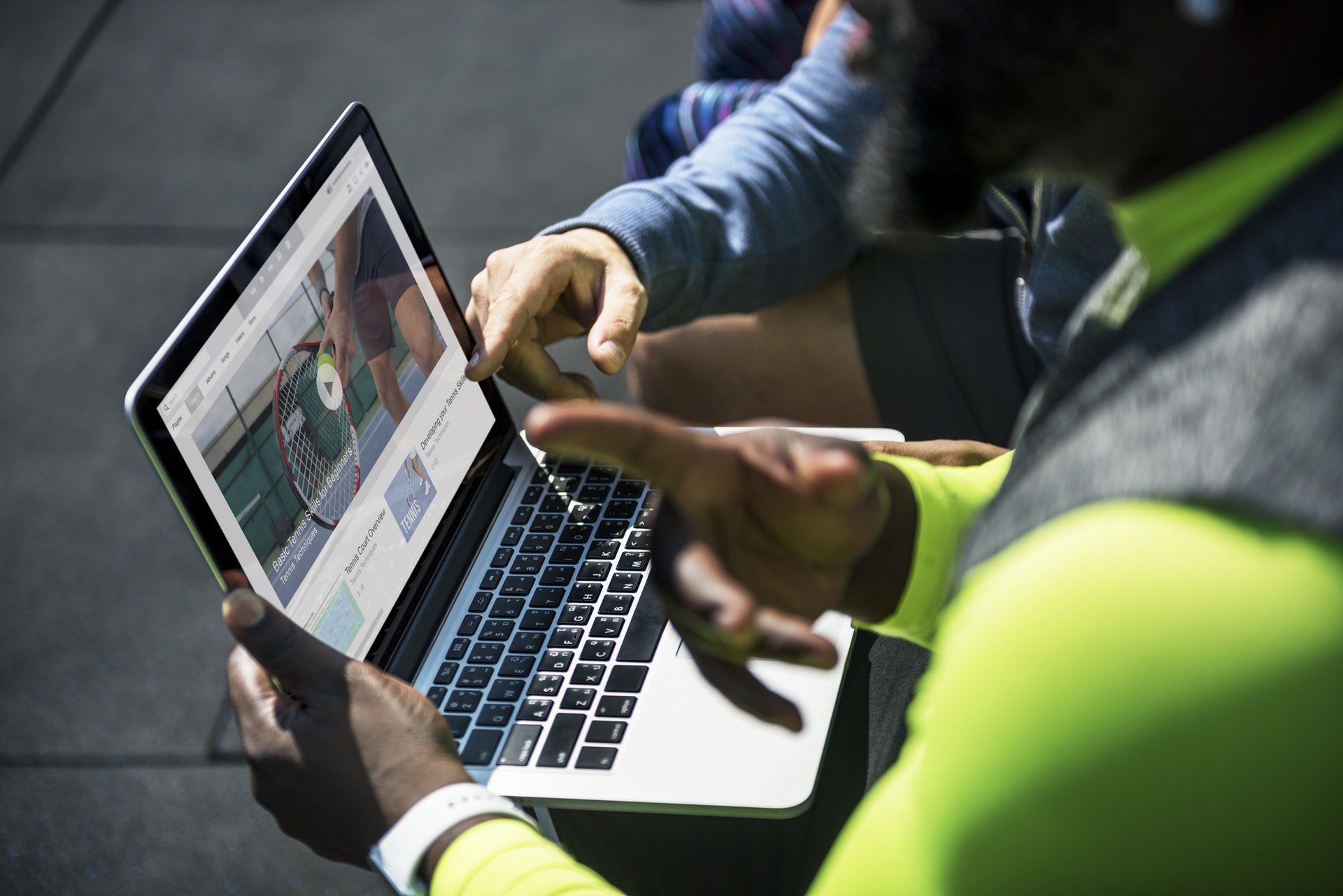Each Panopto recording has a unique URL. You can copy this link and add it to an announcement, Module item or canvas page in the same Canvas course as you have added the Panopto recording.
Created a Panopto recording in Canvas course. See these guides to help you create a recording
- How do I download and install Panopto software for HOME USE?
- Create a Draft Panopto Recording
- How do I make a recording?
Steps to copy the URL and paste it into an announcement, etc
1 ) Log into Canvas
2 ) Go to your Canvas Course
3 ) Click on Panopto in the left-hand Canvas course menu
4 ) Roll over the video in the Panopto area you want to link to.
5 ) You will see a button called ‘share’
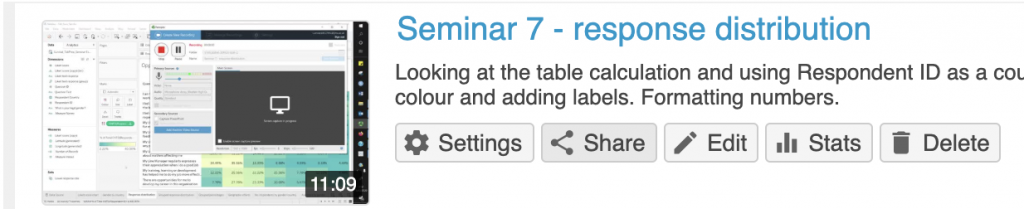
6 ) Click on the ‘Share’ button
7 ) A window will open that contains the URL for your Panopto Recording

8 ) Copy this URL and paste into an announcement in that course or a Canvas page. If you want to create a link in the Canvas modules area follow these instructions.
Tip
Do not try to use the link in a different Canvas course. Panopto will only allow students within the original Canvas course to view this video.