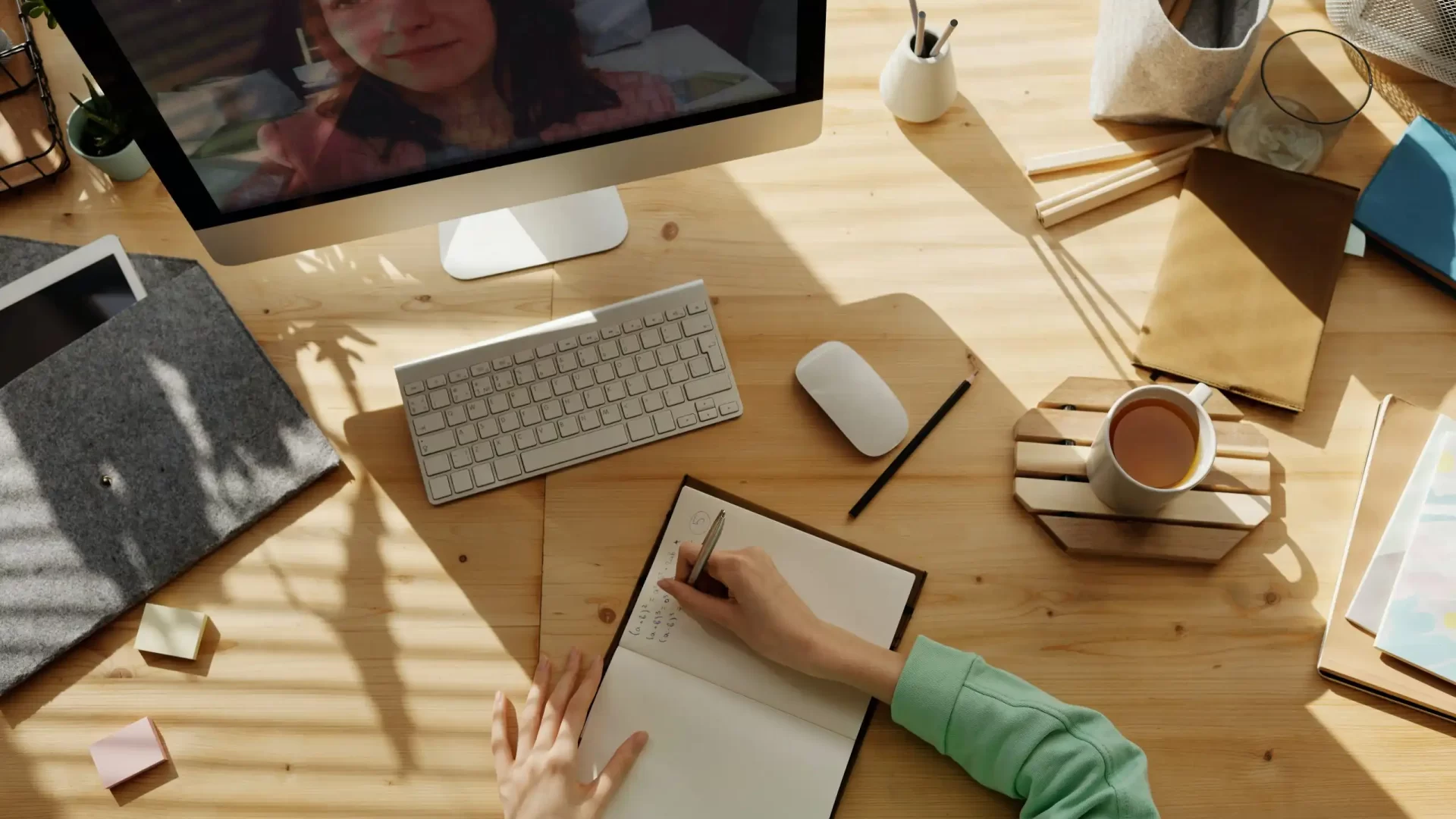Let's get started with Canvas. Our step by step guides will show you how to manage your dashboard and add content. Familiarise yourself with My Canvas Admin to add yourself to courses and manage your course list.
Canvas is the University’s Virtual Learning Environment, supporting 21,000+ students on a wide range of undergraduate and taught masters programmes. Here you will find links to support resources and the canvas hotline.
Where do I start with online learning?
This online self paced training course is designed to take you from first steps to developing an active blended learning approach.
Self Paced Course: Where do I start with online learning? (Staff Development)
Active Blended Learning
Learning is characterised by students having both cognitive and social presence in the learning environment. Cognitive presence reflects both the value and amount of critical thinking, problem solving and construction of meaning in students’ interactions with their peers and academic staff. Social presence is the extent to which students are ‘connected’. This is critically important in the early stages of courses when students need to get to know and trust their peers and tutors. Students who are able to make interpersonal networks are more likely to engage and succeed. Current approaches tend to the classroom as the ‘location’ of presence, with the VLE in a supporting role to offer materials for independent learning. The future approach has to ensure that cognitive and social presence is a feature of both online and face-to-face teaching. Active blended learning is offered as an approach.
My Canvas Admin and the Course Dashboard
My Canvas Admin has been developed by the Teaching and Learning Academy to help you manage your course list in Canvas. You can add and remove courses, add other tutors, download assessment information, create Course Journals and much more!
Course Copy
Content can be copied from course to course and updated in the new shell. This process is really easy, and allows you to select all or specific items from your previous course. We do not recommend copying any assessment items, these should be created afresh in the new course.
Quickstart Guides
Course Develpment and Design
The following guides will help you to formulate ideas around the course development of your own course.
Video: Quickstart Guide to Course Development
This 10 minute video takes you through the complete process of developing a completely blank Canvas module into a course ready to run with students. The video is ideal for those who have already attended the mandatory training but need a refresher on how to get started with their own modules. In particular this covers: Logging into Canvas from on-campus and at home; setting up your academic profile, account and notification settings; locating modules and adding these to your Canvas Dashboard; structuring content within a course; uploading files; producing new content such as for tutor narrative, weblinks, quizzes and discussion boards; customising the course menu; checking content through student view; making content and the course available through the Published setting. Feel free to have this video open in one window on your computer, whilst you follow along within your own Canvas course.
Course Development and Design
There is a temptation to dive in and start developing online materials immediately. Take some time to revisit what you already deliver! The following page will show you how to start creating or adding content to your Canvas course.
Canvas Help and Support
Canvas Experts
There are numerous ways to get help and support. Canvas experts are available 24/7 to help you with your queries. Simply click on the help icon in Canvas, and select one of the options to either Chat Online or Call.
Canvas Community Guides
Canvas have an extensive collection of guides available on their webapages. Canvas instructor guide table of contents.
LJMU Technology Enhanced Learning (TEL) Support
You can raise queries with the TEL team, simply open help.ljmu.ac.uk, click on 'request something from us' and then select 'Learning Technology Query' from the list of options. Fill out the form and a member of the team will get back to you.