In Canvas you can build the structure of a course very quickly. The modules area within your course allows you to do this: start out by creating individual modules to organise materials by week, theme, topic etc. Then choose what type of resource you would like to add to the module.
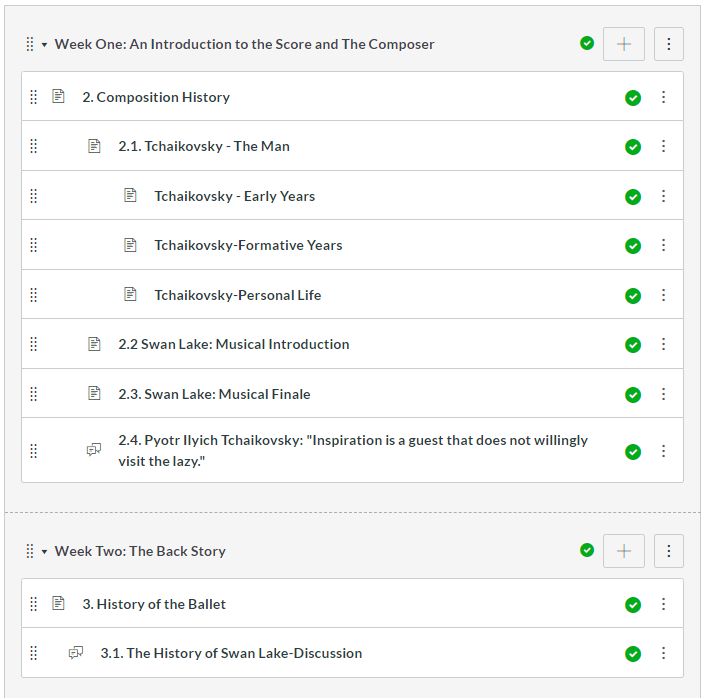
Using Modules
- Inside your Canvas course, go to the Modules area
- Click on the ‘+ Module’ button
- Provide a module name (e.g. Week 1)
- Click Add Module
- By default all newly created modules are set to ‘Unpublished’ until you click on the 'publish' icon.
Uploading a New File
- Click on the ‘+’ button in a particular module
- From the Add drop-down menu choose File
- Choose [Add file]
- Click on the Choose File button to locate your file
- Click Add Item
Adding a Topic/Week Overview Page
Insert your content, pictures and other rich media within topic overviews and summary pages using Content Pages
- Click on the ‘+’ button next to a module
- From the Add drop-down menu choose Page
- Choose [New page]
- Insert a Page Name
- Click Add Item
- At a later time you can click onto the new item, and click on the Edit button to add content
Sharing a Web link
- Click on the ‘+’ button next to a module
- From the Add drop-down menu choose External URL
- Enter a URL (for example copy the address of a
needed website) - Provide a Page name which displays as a title
- Tick the checkbox next to ‘Load in a new tab’ (we highly recommend this option)
- Click Add Item
Discussion Boards, Assignment and Quizzes
With these you can make a ‘placeholder’ within your content structure, and then add extra details at a later time.
1. Click on the ‘+’ button next to the module you just created
2. From the Add drop-down menu choose either Discussion, Assignment or Quiz
3. Click on the first item in the list (New Topic, Assignment or Quiz)
4. Provide a title for the new resource
5. Click Add Item
6. At a later time you can click onto the new item, and click on the Edit button to provide the detail. See further guides and training on these individual tools.
Adding Text Headers
Use these to divide up materials within a module.
- Click on the ‘+’ button next to the module you just created
- From the Add drop-down menu choose Text header
- Provide a Header
- Click Add Item
Rearrange the Order of Content
- You can re-arrange the order of content within modules by clicking and dragging the item’s drag handle upwards or
downwards.
Testing the Course within Student View
- Use Student View to see how the course will look to students. Use it during development and also prior to releasing your course
- Click on your course home page
- Click on the Student View button
- Canvas then gives you a Student View of the course, denoted by the purple frame at the bottom of the page. To leave student video click on the Leave student view button.
Publishing module items and the overall course
- When you have finished developing your course, choose what items you want students to be able to see initially when the course starts, then click on the Publish/Unpublish for each item.
- When you are happy that the course is ready to be released to students go to the Home area, and click on Publish.
Help and Support
If you have any queries about adding content or publishing your course, Canvas experts are ready to help. You can speak to an expert using one of the contact methods listed in the help section of your Canvas main menu. Alternatively contact the Teaching and Learning Academy via LJMUHelpMe.