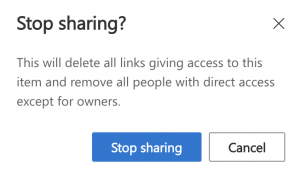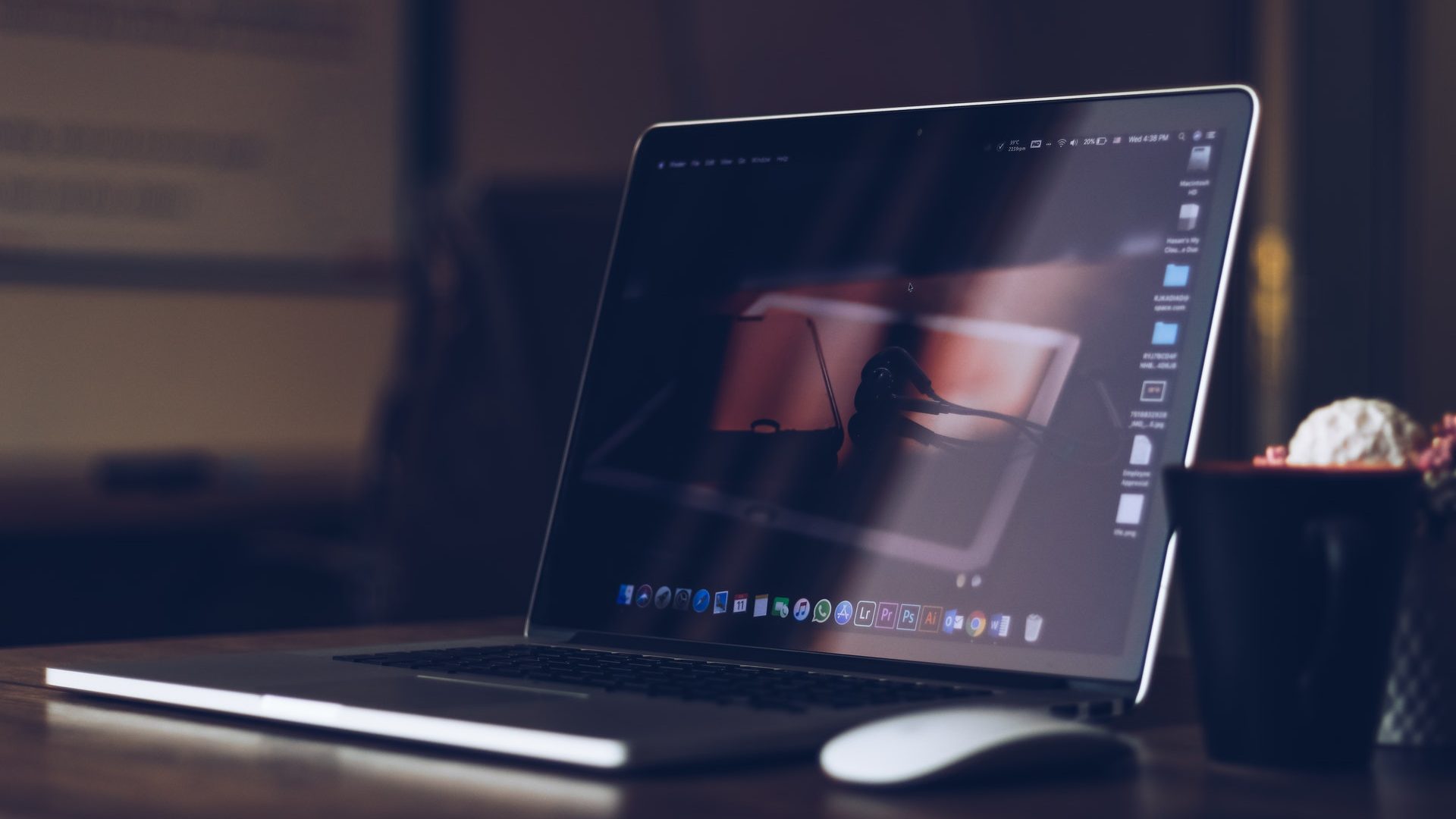This blog is about the recent connection between Panopto and Mircosoft Teams. It contains details and guidance for LJMU academic tutors.
Panopto is the institutional video capture and storage system. Teams is the institutional video conferencing tool used for meetings and for teaching. This connection between the systems supports academic tutors with their teaching only.
Integrating these two systems will store Teams recordings in Panopto. It is not mandatory to store recordings. You will need to follow the guidance below to enable this connection. Once in the Panopto system, recordings can be shared with the students via Canvas. This makes it easier for students to find recordings within the same course. Meetings that do not involve teaching students should not be stored in Panopto.
Guidance
1. Please follow this guide to connect your Teams account with your Panopto account. Once completed your recordings will be stored in one folder in Panopto. Please note it can take up to an hour for the recording to transferred.
2. Use this guide to share the recordings with different Canvas courses once created.
Preventing student access to recordings via Teams
Please note that recordings made in a teams meeting are available to all members of that team. Meaning all students will have access to the recording in Teams regardless of the permission setting or restrictions you may have placed on the recording in Panopto. To prevent students from accessing the recording in Teams please follow these steps.
- Go to your online Onedrive account. And login using your LJMU username and password.
- Click on My Content
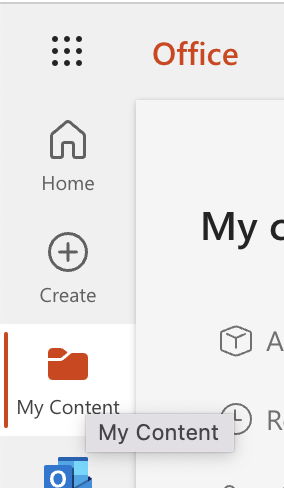
- Click on Meeting in the sub-menu. This lists all your meetings.
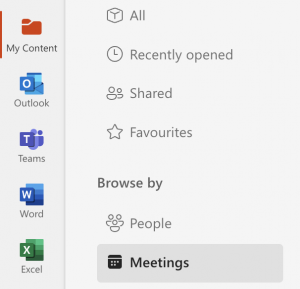
- Click on the link to the recording. This will open the recording.
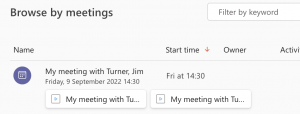
- Click on the Share button in the top right hand corner and select ‘Manage access’.
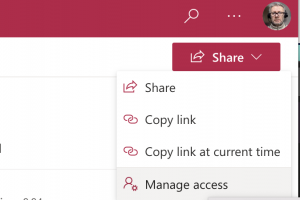
- Click ‘Stop sharing’ at the top of the new window
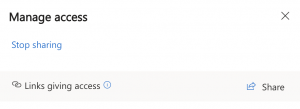
- Confirm that you wish to stop sharing. This will prevent any students accessing the recording via teams.