Record a New Session
You can use Panopto to record yourself on a webcam, record a narration of a Powerpoint slide or use Panopto for Screencasting.
- Follow the instructions for installing Panopto and click on the Create button in the Panopto section of your Canvas Course (See below). Then choose Panopto Capture
- The Panopto recording application will open
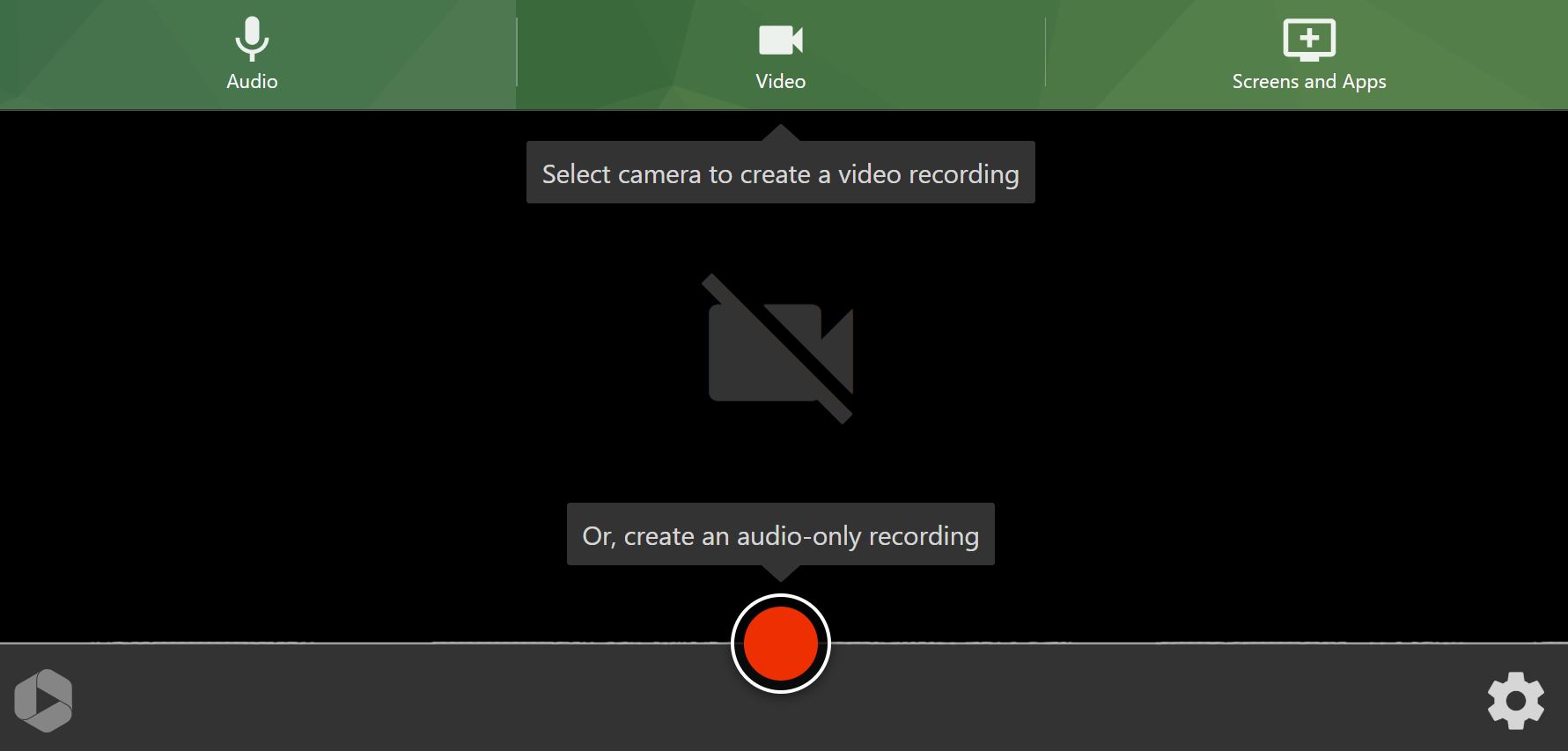
- Choose a microphone
You may be prompted by your browser to give Panopto access to your microphone(s). If you accidentally block a device, please refer to panoptos document How to Unblock a Device on a Browser for assistance. - Choose Video Input
Select a camera by clicking on the + icon. - Screen and Apps
For screencasting and displaying applications such as Powerpoint, click on the Screen and Apps tab, selecting the approriate option, and then click Share. - Once you're ready to start recording, click on the red record button to start your recording.
- Once you've finished recording click the stop button.
- At this point, you can either choose to re-record, select a Panopto folder to save your video to and enter a description.
- Click View to access the uploaded video.
Recording Types and Options
Determine the type of recording you want to capture. For instance, you can use Panopto to:
- Record yourself on a webcam
- Narrate a PowerPoint presentation
- Record your screen with audio
The most important step is to ensure that your microphone a) works and b) is set to the correct volume.
In the Audio section select the microphone you wish to use. If you have just connected a USB headset (or another microphone), it should be pre-selected.
After selecting your audio, test your audio by talking in a normal voice to test the volume. You should see a few green bars appear as you talk. If you don't see any or see the red and yellow bars highlighted, adjust the volume by using the slider.
If this is your first time using Panopto, you may want to create a draft recording before uploading a video directly to your course. This will allow you to create a video and add it to a private folder within Panopto.
Syncing Recording
Your recording will automatically be Synced with your Canvas course, making it available for students. It is recommended that you now make a Canvas announcement to make students aware of the recording and what you expect the students to use it for.