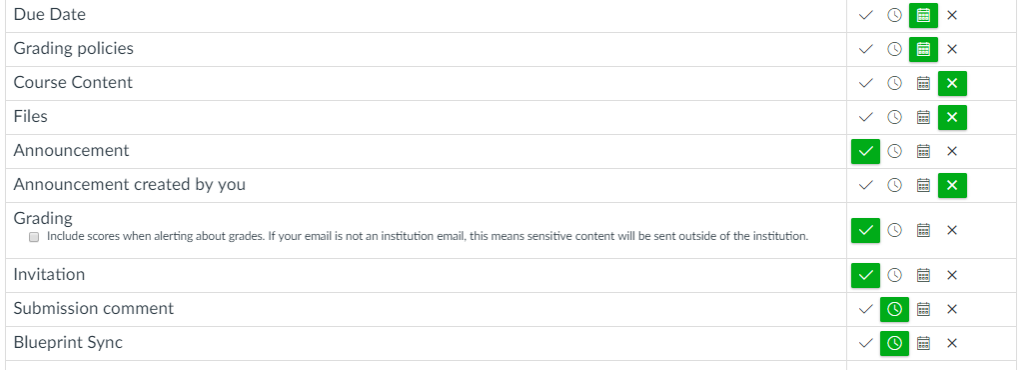Learn how to keep up to date and get the most out of your course by configuring your Canvas notification preferences.
Alerts can be sent to your email or mobile device and you can also choose the frequency of each alert. Canvas includes a set of default notification preferences, however, you can change the default settings by setting your own. Notification settings apply to all of your courses; you cannot change settings for individual courses.
Where can I find my Notification preferences?
In Global Navigation, click the Account link [1], then click the Notifications link [2].

All Courses Vs Individual Courses
Notifications can be managed for all courses in your account settings, but you can also manage your notifications for individual courses. Once a notification preference is changed in your course, the course notification preference will override preferences set in your Account Settings. You must continue to manage that notification type within your course. You can also disable notification settings for an entire course. The following guide will show you how to manage notification preferences for individual courses:
- How do I manage notifications for a single course as a student?
- How do I manage notifications for a single course as an instructor?
Individual Course Notifications Preferences displayed in the below image:

Student Notifications
To get the most out of your experience with canvas, we recommend that you look at these settings and alter them to suit your needs. Hover your mouse over the setting title for further information about the item. If you aren’t sure which settings to change, we recommend amending the following; you can always change them back if you find you are receiving too many notifications via email:
- Due date – Change this to ‘Notify me right away’. This way you’ll get instant updates if your tutor changes the due date of your assignment.
- Course Content – You can keep this as it is, or change it to a more frequent setting. Content is continually added to your course, so make sure you don’t get overloaded with emails regarding your course content.
- Announcement – Change this to ‘Notify me right away’ to ensure you’re kept up to date with information from your tutor.
- Grading – Ensure this is set to ‘Notify me right away’ to receive marks and feedback as soon as they are released.
Help and Support
For more information about notification settings or other tools in Canvas, please see the Canvas Community Help pages. If you’re stuck, call Canvas support on +4-808-189-4061, or live chat with them online by clicking on the help icon after you login to Canvas.
Staff Notifications
You may want to think about altering your notification preferences if you want to better coordinate resources on your Canvas course with other tutors. You can also update your notification preferences to receive alerts when a student submits work or when they reply to one of your course announcements. These notifications will signal that there are changes in your course and should be used as a prompt for you to login and interact with your course. If you are unsure about the specifics of any of the notification settings, simply hover your mouse over the setting title for further information.
If you aren’t sure which settings to change, we recommend you think about the following:
- Course Content – This is currently switched off, but if there are several tutors on your course and you want to be kept up to date with changes to content, including pages, quizzes and assignments, switch this to a daily or weekly summary notification.
- Files – This setting applies to any items uploaded to your course. This is currently switched off, but if you would like to be informed about uploads by other staff members, switch this to a daily or weekly summary.
- Announcement – Change this to ‘Notify me right away’ to ensure you’re kept up to date with information provided by other tutors on your course.
- Announcement Created by you – Change this to ‘Notify me right away’ to ensure you’re immediately notified if a student replies to one of your announcements.
- Grading – This item allows you to receive notifications when a student submits an assignment to your course and other assignment related activities. How many notifications you receive will depend on the number of students enrolled on your course.
Help and Support
For more information about notification settings or other tools in Canvas, please see the How do I manage my Canvas notification settings as a student. If you’re stuck, call Canvas support on +4-800-069-8618, or live chat with them online by clicking on the help icon after you login to Canvas.
What about Canvas Mobile App Notifications?
If you’re a big user of the mobile app, make sure you also change your mobile app notifications. These will need configuring separately and are completely separate to the notifications in the browser version.