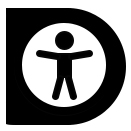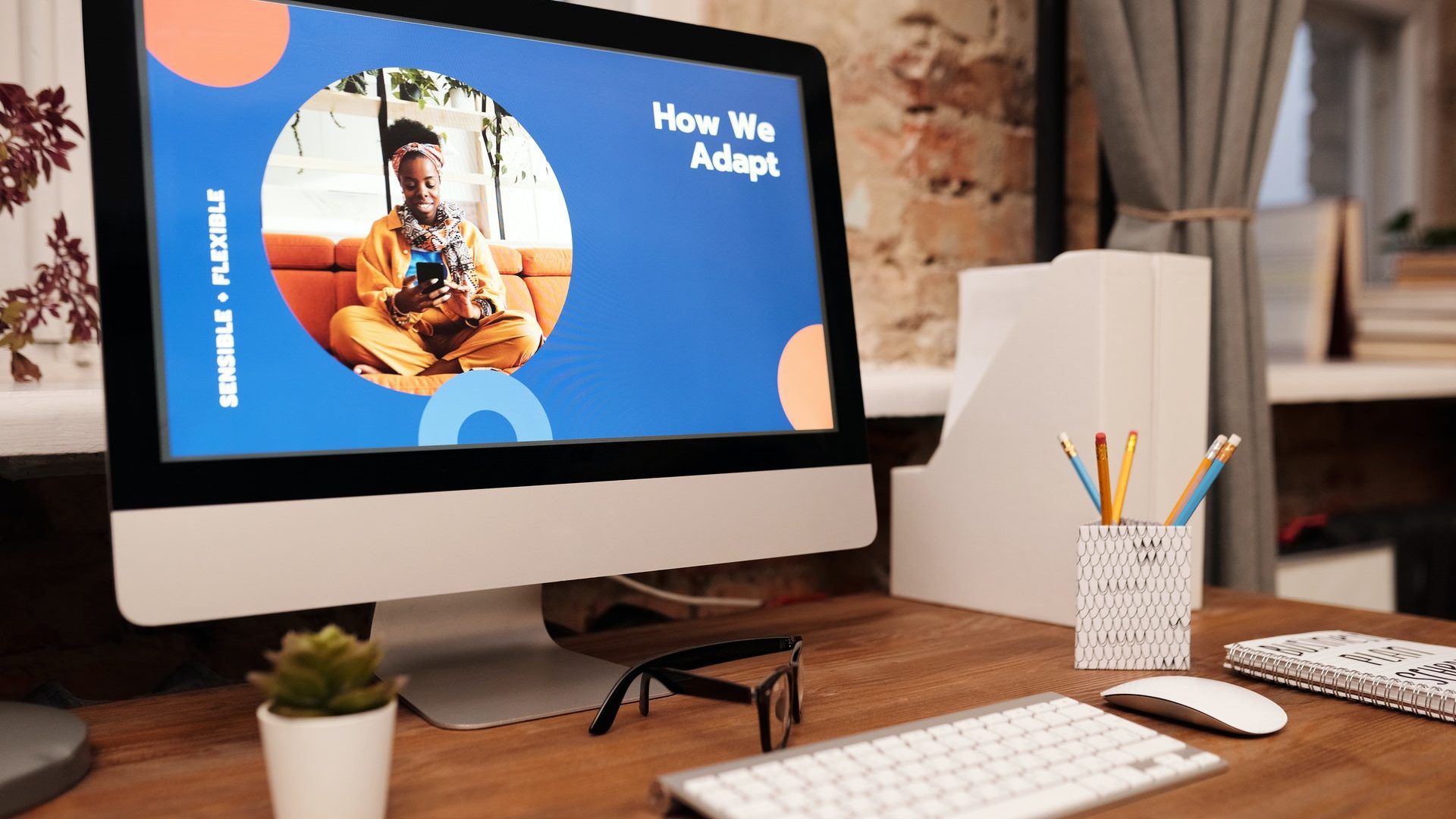At Liverpool John Moores University, we’re committed to making digital content accessible to as many people as possible. This article is one in a series of accessibility tips to help you improve the digital environment for everyone. We would like you to adopt this tip as part of your practice.
Recording lectures is useful for many types of learners and remembering to provide rich descriptions of any visual imagery makes the experience accessible.
Why is recording your lecture so beneficial?
Recording your audio and video content and making it accessible has benefits for all users; it can help students who:
- Can’t attend if they are caring for someone else
- Students on short or long-term illness
- Are neurodiverse – allowing users to re-watch particular segments to aid comprehension.
Automatic captions and Transcripts on videos also help
Recordings in Panopto and Teams are automatically closed captioned. A Research Study of Closed Captions & Transcripts found that 71% of students without hearing difficulties use captions, primarily to help them focus and retain information.
Captions are also useful because they can be used in both loud or quiet environments. They help people who cannot understand the spoken language well and can understand the written language better.
Why should I provide rich descriptions of imagery?
People need time to absorb the information presented within diagrams or images. Providing a spoken description can help them with this process, before moving on to what it means. Speaking this description will also help those with any visual impairments. Well-written text transcripts containing the correct sequence of any auditory or visual information provide a basic level of accessibility and facilitate the production of captions and audio descriptions.
People who cannot hear audio or see video need alternatives. Examples include:
- Text transcripts and captions for audio content, such as recordings of a radio interview.
- Audio descriptions, which are narrations to describe important visual details in a video. Describing visual information in detail in your video content allows people with visual disabilities to understand the information you want to convey.
- Sign language interpretation of audio content, including relevant auditory experiences.
Tips for creating Accessible Audio and Video Content
Do:
- Use a good microphone
- make sure speech can be clearly heard and there’s good separation from any background noise
- make sure information makes sense to people who cannot see the video by being as descriptive as possible in the main audio. Including describing any text in the video for people who cannot see the video.
- try to have the speaker in frame
- allow space for a sign language interpreter
- make sure text is easy to read and has good colour contrast
Do not:
- use jargon, acronyms or idioms
- use flashing content as this may cause seizures
What is Closed Captioning and Transcripts?
Close Captioning
Closed captions (CC) refer to the embedded text in a video stream that allows a viewer to read the text instead of listening to voices in the broadcast. It’s simply the text version of the content you would otherwise listen to and always appears in the same language as the original audio. They are synchronized with the multimedia for people who cannot hear the spoken words.
You may also be familiar with the term subtitles which are similar to CC, which appear at the bottom of the screen but translate the dialogue or narrative into different languages.
Transcripts
Transcripts are text-based documents that serve as an alternative to information presented in an audible and visual format. They are similar to captions, but they take the experience to the next level by including important sound effects and other significant visual descriptions (ex. describing eerie sounds in the background)
How can I make my Audio and Video Accessible?
All video and audio content that is released outside of the University such as on the website should have closed captioning. Please take care to use a good microphone and to check your recording levels to aid the speech to text but also to provide a clear audio recording for students.
All Panopto and Zoom recordings have closed captions; you can switch Closed Captions or transcripts on by following one of these guides:
- Captioning in Panopto and zoom
- Zoom: Audio transcription for cloud recordings
- Zoom: How to start Closed Captioning or Live transcript in Zoom meetings
Microsoft has live captioning and you can download the transcript.
Case Studies
Case Study: Creating engaging videos
Accessibility in Digital Education Design Project (AiDED)
The Teaching and Learning Academy’s AiDED vision is to use the digital learning environment to help all our students improve their life chances. Find out more about accessibility and the AiDED project over on our Accessibility page.
The Teaching and Learning Academy’s AiDED vision is to use the digital learning environment to help all our students improve their life chances. Find out more about accessibility and the AiDED project over on our AiDED Project page.