You can upload a pre-recorded video to Panopto, useful for where you may have carried out the recording in another application, or for example on a mobile phone. Canvas will accept a wide range of video formats, but for absolute ease it is recommended that your video be saved in an .mp4 format with H264 encoding. This is the format used by most cameras. If in doubt use the free application Handbrake (available on the JMUAppPlayer) to convert your video.
One thing that all videos do require is an audio channel, so bear this in mind if you are producing video elsewhere and if necessary edit in a soundtrack (even if that soundtrack is silent). You can also upload content directly from your phone, please see the Panopto Student Help page for more information about adding content from your mobile.
- Go to the Canvas course space
- Click on the Panopto area from the course menu
- Click on the Create button and choose Upload Media
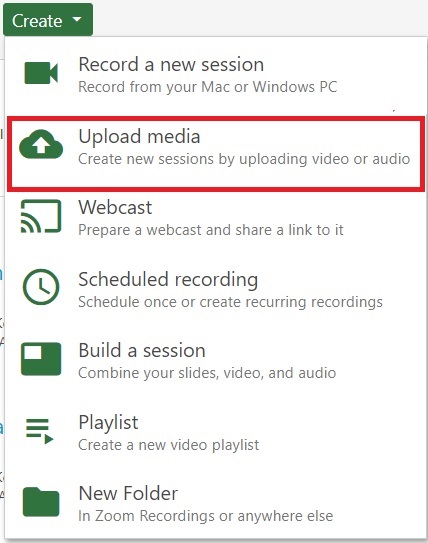
- On the next screen click on the ‘Add files to’ drop-down box to select the Assignment folder for your course (will consist of the name of your course followed by ‘[assignments]’, available through either Quick Access or through the Canvas link).
- This will then give you a window onto which you can drag and drop your video file
- Wait for the video to upload and process, and then you should be able to view back the video
Support
If you have any issues the LJMU student website has a dedicated section for IT support. There is a link to the Library Services chat service on the right of the screen marked Ask The Library, and you can access IT support from there.
