This guide will help you create and submit your recording to Canvas if you are using a computer or laptop.
Overview of the process
- Record your video
- Go to your assignment in Canvas
- Upload your video
- Submit
Further Help and Support
If you require support during this process, please contact Canvas 24/7 support
Recording your Video
Audio/video can be captured on a computer/laptop with the Panopto recording software providing a quick and easy way to record and upload your media in one process. You can then playback, edit or delete those files. By default only you and your tutor can see the recordings that you upload – they are not accessible to other students – and your tutor will advise you if this is not the case. Producing video/audio as part of your learning can give you a chance to work in a different format, develop valuable new skills, and is an opportunity for reflection. But if you’ve never done anything like this before it can feel like a daunting process. Don’t panic!
Tips before you start
Tip #1 - Do a practice run
Setup the area you are going to record in and do a test run. Once uploaded to Canvas make sure you can see yourself (if recording video) and, more importantly, HEAR yourself. You can make multiple submissions to Canvas and only the last submission will be considered as your final submission for the assignment.
Tip #2 – Test your audio!
The sound quality of your recording is more important than the visual quality – if your tutor cannot hear what you are saying it will be impossible to mark your work. You might be capturing your sound from a microphone built into your device, but try to carry out your recording in a quiet location. If necessary, close windows and doors. Position your microphone near to where you are sitting or standing. Review a short recording to check that everything is audible. There may be some hiss and background noise, but as long as your words are decipherable this will be enough.
Tip #3 – Lighting (a big one but worth considering if producing a video)
One error is thinking that a strong light source is needed and then positioning the camera so that the subject (the person being filmed) is in-between the camera and the light source. Cameras cannot cope with capturing detail in high-contrast images and so the subject ends up as just a silhouette.
To avoid becoming a silhouette, film so that the strongest light source (often natural light) is behind the camera, shining onto the subject’s face, not behind the subject shining onto the back of their head. Also, avoid having video screens in shot, unless they take up only a small portion of the frame, as the intense glare from the screen can confuse the automatic contrast/brightness controls on digital cameras.
Adding or Creating a Recording from your Computer
You need to have an internet connection on your computer.
Plug in any usb webcams or microphones if you are planning to use these. If you have a laptop, you may find you have a camera and microphone built in. You will be able to confirm this once you have installed the Panopto software, as Panopto will pick them up automatically.
- Download your video onto your laptop or desktop computer
- Navigate to your course in Canvas and then to the Assignments tab on the left. Select the assignment that you need to submit.
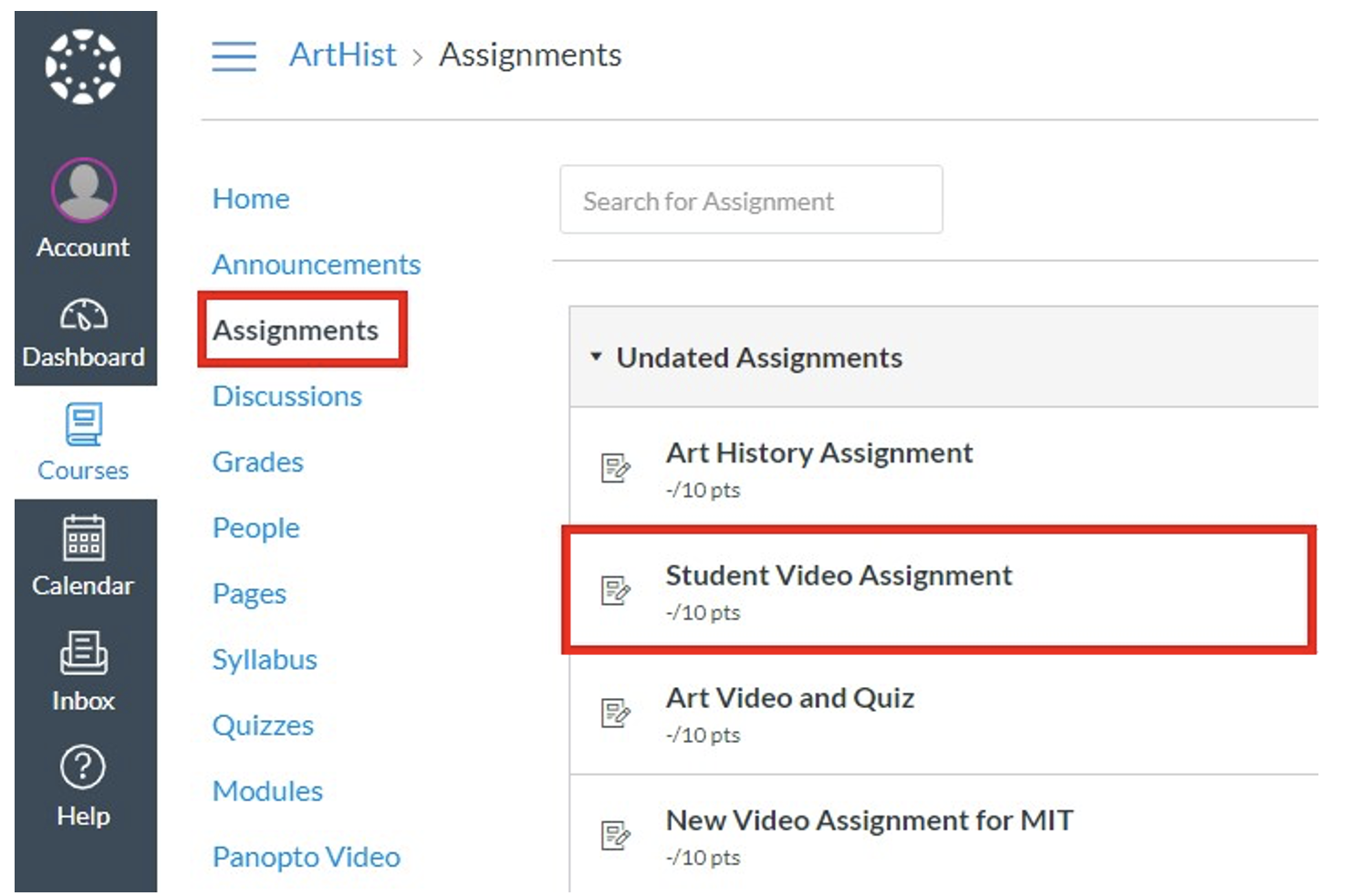
On the submission page, select the three vertical drops to expand the menu in the text editor menu bar, then select the plug icon.
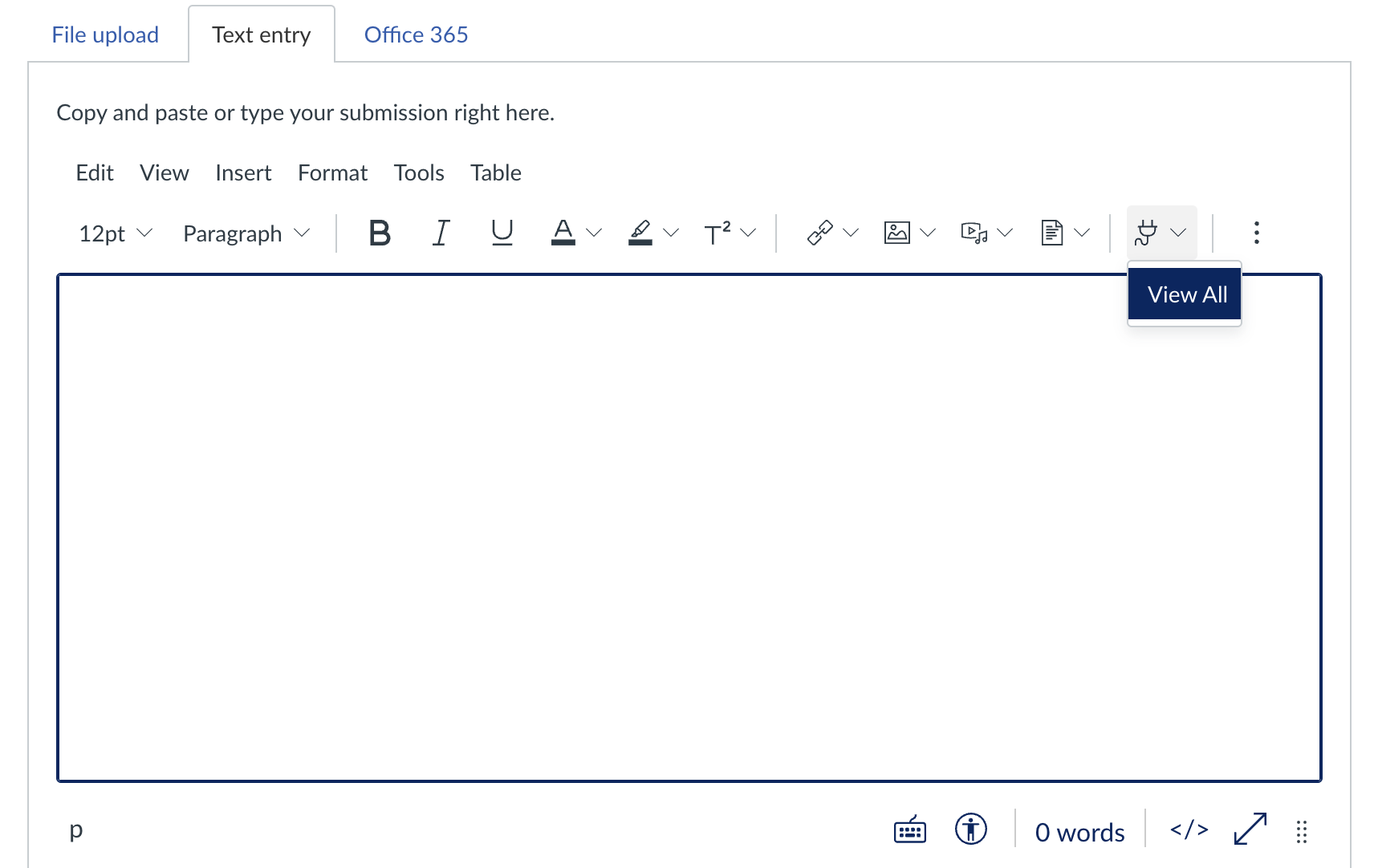
Adding a Pre-recorded video
In the window that appears, Select App, search for and select the Panopto tool. This will open a window with your Panopto. Navigate to the folder in which your video was recorded, which will be either your personal folder or the course assignment folder, depending on how your instructor has this set up. Locate and select your video, then select Insert in the bottom right.
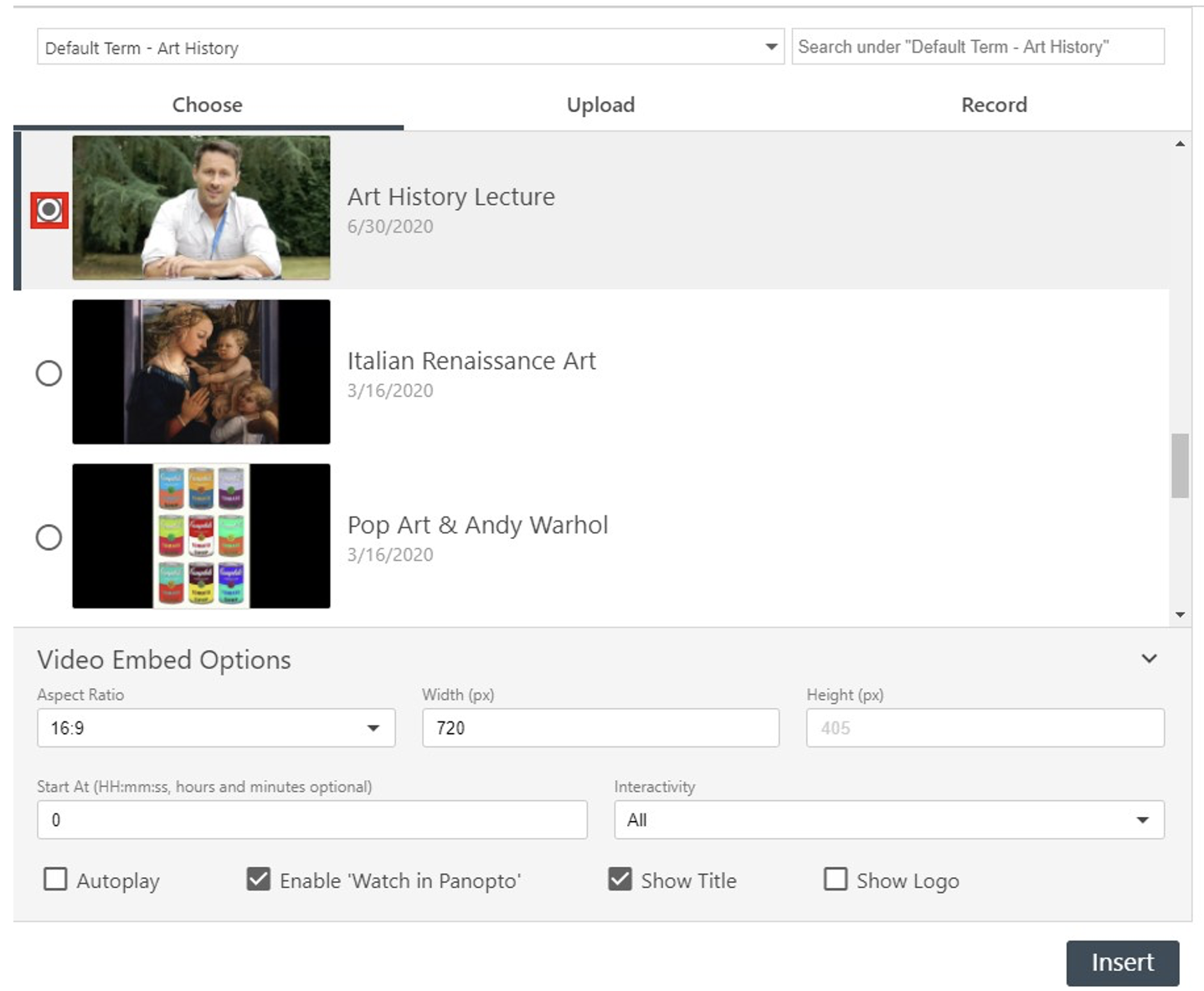
Recording a new video
In the window that appears, Select App, search for and select the Panopto tool. This will open a window with your Panopto. Select the ‘Record’ tab and click ‘Launch Capture’.
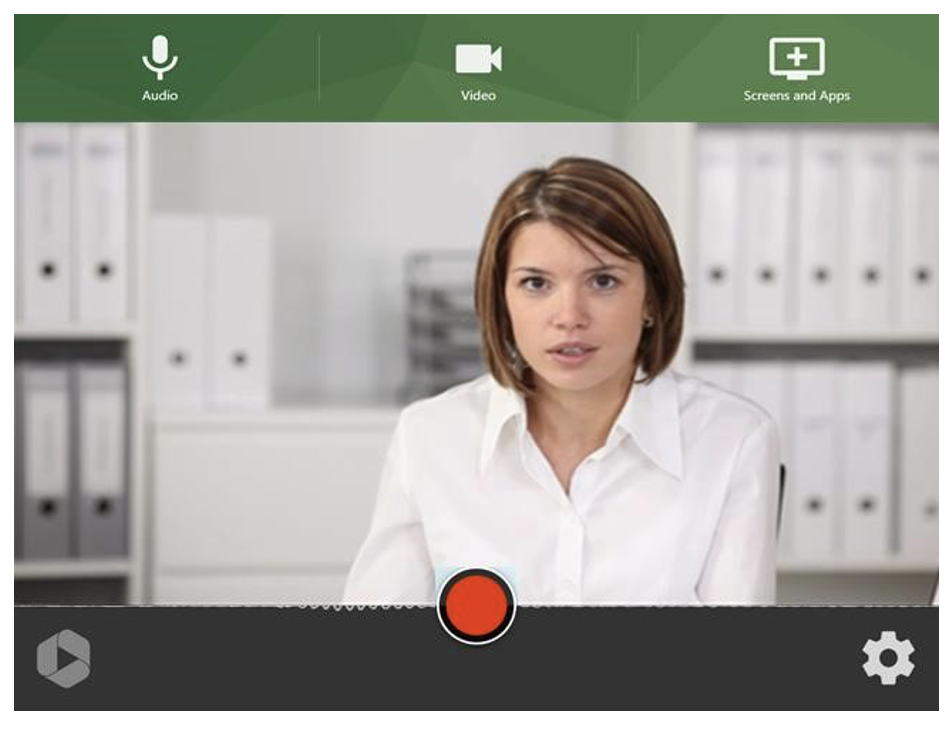
Select a Microphone
Note: You may be prompted by your browser to give Panopto access to your microphone(s). If you accidentally block a device, please refer to our document How to Unblock a Device on a Browser for assistance.
If you want to use a different microphone from the one automatically chosen, select the microphone icon from the top toolbar.
Each microphone connected to your computer will appear. Select the desired microphone, and a checkmark will appear over it.
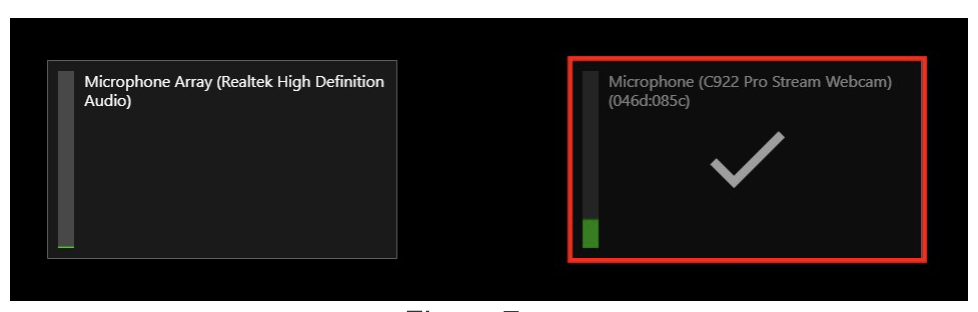
Note: Test your microphone by speaking at a regular volume. The audio bar to the left of the microphone name should show green feedback as you speak. If yellow or red feedback appears, the video's audio may be distorted. If no feedback appears, the microphone is not picking up audio.
If you would like to add or switch to a different audio source, hover over the audio source. The options to Switch or Add will appear over the audio source. Select which you'd like to do and proceed.
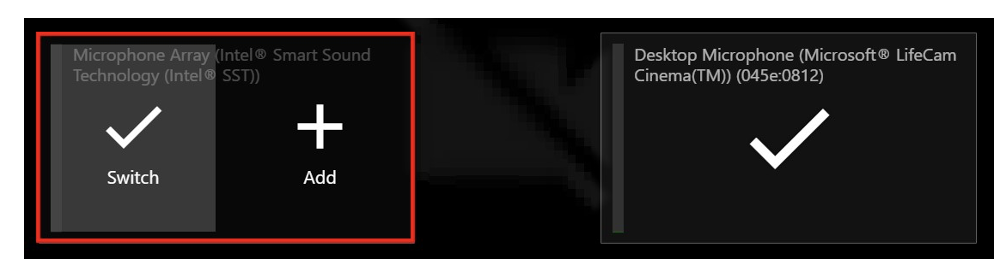
Select a Camera Source
If you want to use a different camera from the one automatically chosen, select the video icon from the recording window menu.
Your connected cameras will appear and show a preview. Select the desired camera(s) and a checkmark will appear over the preview.
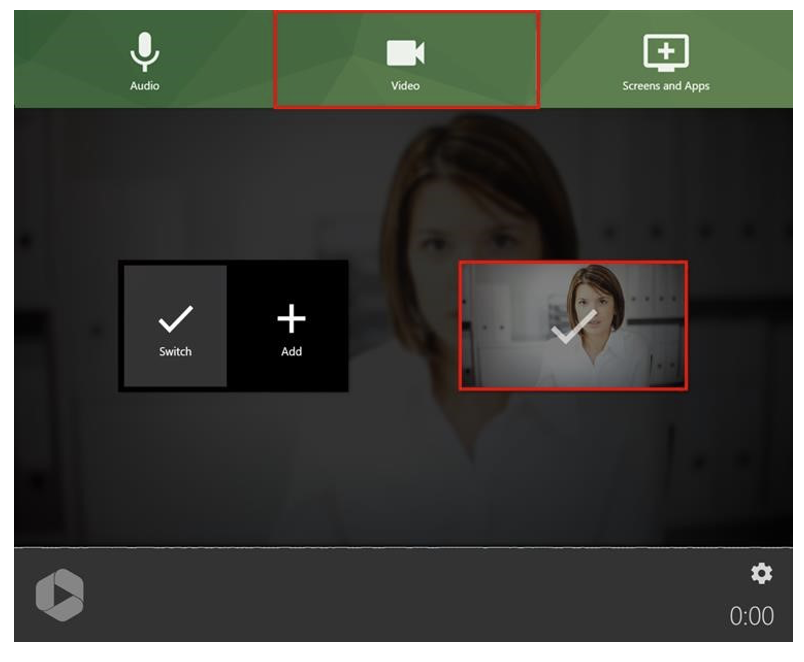
Note: The first camera selected, automatically or manually, will be used as the primary video source. Secondary cameras will appear with the option to either switch to them for the recording or to add them in as a secondary video source. To learn where these sources will appear in the viewer, please see Learn About the Features of the Video Viewer.
Starting the Recording Process
The length of the recording is only constrained by the memory available to the browser as well as your network speed, as it uploads the video in parts as you record. A slower network speed means that the browser has to hold more information for individual pieces of video that have not yet been uploaded. Panopto Capture will upload at least 5MB in 10-second intervals. If there is less than 5MB of data for 10 seconds, Panopto will accumulate it and upload once there is enough space. Typically, there is enough data every 10 seconds when recording with HD quality. SD/audioonly/screen captures have a lower bitrate and may record for 1+ minutes before accumulating enough data to upload.
To begin recording your video, click the red circle button at the bottom center of Panopto. If enabled, you will see a 5-second countdown on the screen, and then the recording will begin. During the countdown, you will also see the options to start recording immediately by pressing Enter or to cancel by pressing Escape (Esc). To learn about enabling a five-second countdown, please visit Learn About Capture Settings.
To stop recording, select the red square button at the bottom center of Panopto Capture. The video will immediately begin to upload. Do not close the Panopto Capture browser tab until the upload is complete.
Video Upload and Processing
Please note: Panopto Capture uses failsafe recording, where your captured media is stored on the local file system using a database within the web browser. This means that even if your browser crashes or your computer turns off, your video will finish uploading the next time you launch Capture.
Once you stop the recording, a new page will load that shows the video’s progress. Do not close this page until you see the message Getting your video ready for editing: It's safe to close your browser window in the top left corner. Once the video has been processed completely, it will state Your video is ready. Note: this video will upload to the folder that you were in when you opened Capture. If you do not have Creator access to that folder, it will upload to your My Folder. If you do not have a My Folder set up, it will upload to your most recently used folder.
You can preview your video by selecting the play button on the page. On the right side of the top toolbar, you can select Redo if you are not happy with the video you have produced and want to return to Panopto Capture to re-record or select Record New to film another video using Capture.
In the video details box, you can edit the video’s name, which automatically uses the date and time the video was recorded as a placeholder, change the video’s folder location, add tags to the video, enter the video’s description, and open the video in the Panopto editor by selecting Edit or view it in the Panopto viewer by selecting View. To learn more about Tags, please visit How to Use Tags.
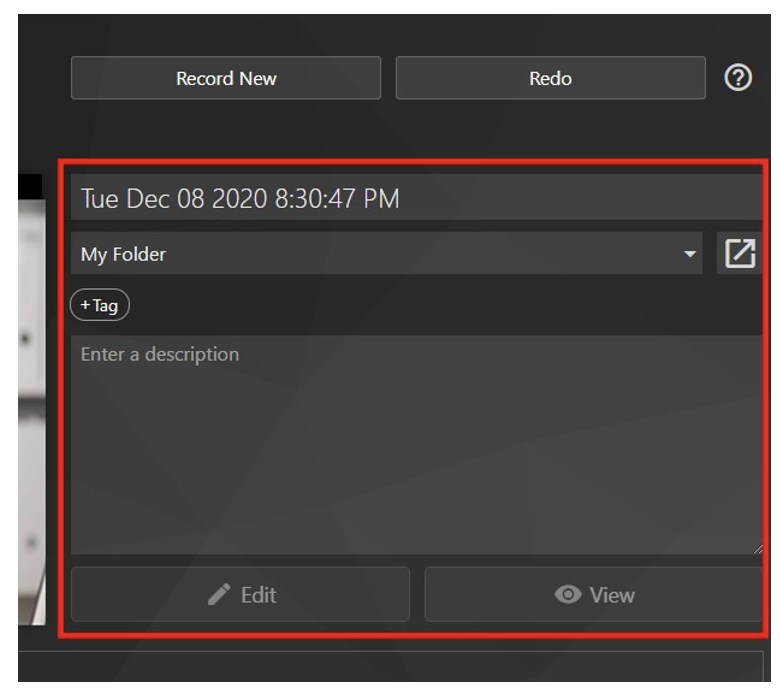
Once uploaded return to the previous tab. Here you can view the recording and complete the submission process.
Submitting your Work
Select the video and click Insert. The video will appear in the small submission window. Do not worry if the video is still processing. It can be submitted before this is completed.
Click ‘Submit assignment’ at the bottom of the page.
Once the assignment has been submitted, you will receive a message at the top of the screen saying that it has been successfully submitted. Your teacher will now be able to watch your Panopto recording.
Additional Information
Blur and Background
You have the option to blur your background or add up to three virtual backgrounds to use while recording yourself. Hover over your camera feed. The No Background button will appear first. Select it to rotate through the following options.

Blur: The Blur button will appear first, and allows you to blur out your background. The speaker will still appear, but their background will become blurred out.
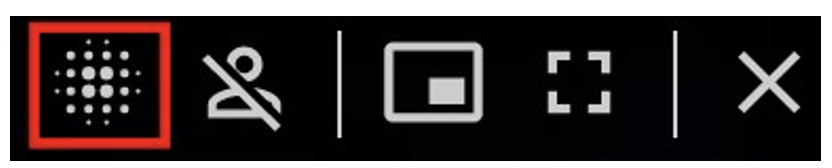
Note: Learn more about these settings in Learn About Capture Settings. Organizations and departments may add a default Capture background for their users. To learn more about this, please see How to Brand Your Panopto Site. If you are using Safari, the options for Smart Camera and Background will not appear as they are not supported in Safari.
Virtual Background
The last virtual background you uploaded or used in capture will appear as an option. The speaker will still appear, but their background will change to the uploaded image. Note: You can add up to three virtual backgrounds.
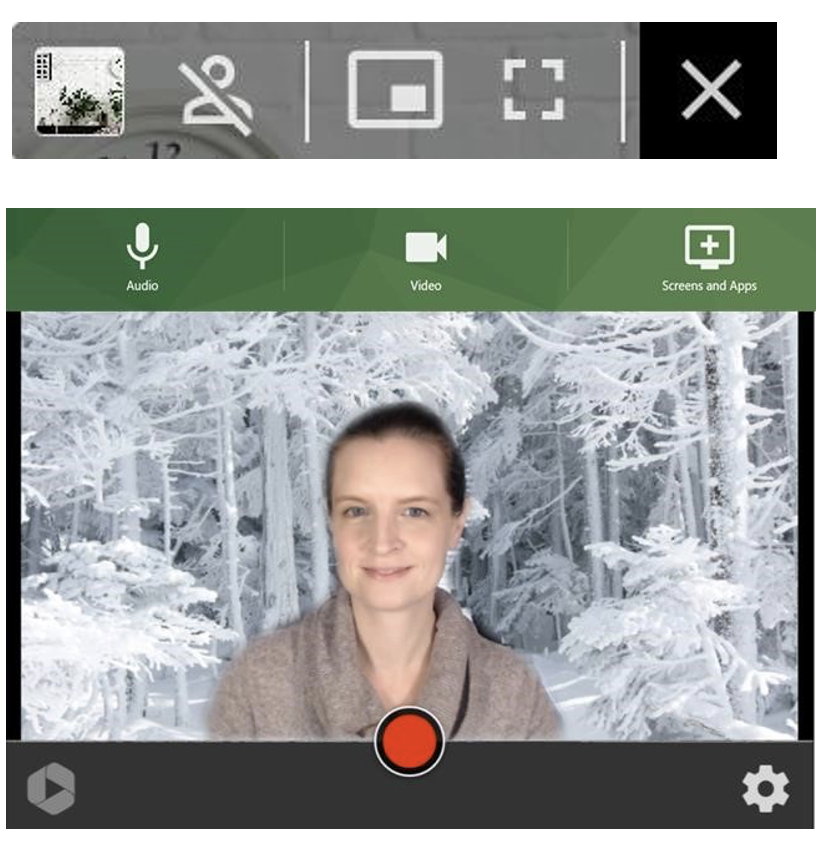
Creating a recording on iOS or Andriod Device