Rubrics are a great way to apply consistency to marking and also save you a ton of time. But understanding how they work can get confusing pretty quickly.
Here are 3 different ways to use rubrics, starting off at the simplest.
Option 1 – Criteria with free-form comment
This is the simplest way to use a rubric, and a great way to start out using them. You set different criteria for assessment such as grammar, formatting or spelling for example. Then when marking, you will add a single free text comment to each one. You give a grade in the usual box for grading and that’s it. Students see your comment for each criteria.
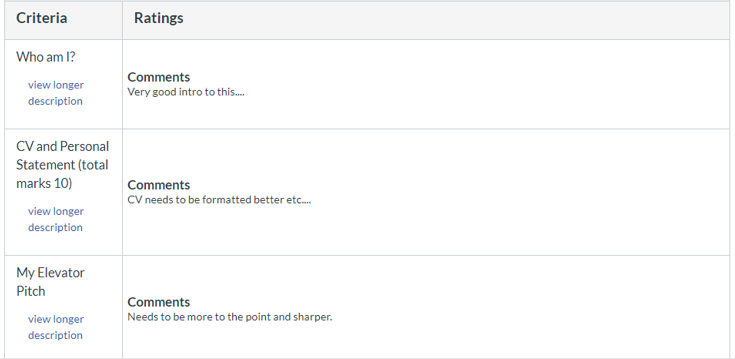
#Tip: you can save your comments for re-use.
#Tip: you will naturally build a bank of responses that can be used in more complex future rubrics.
How do I set this up?
In the rubric options, select the following options:
- I’ll write free-form comments when assessing students
- Remove points from rubric
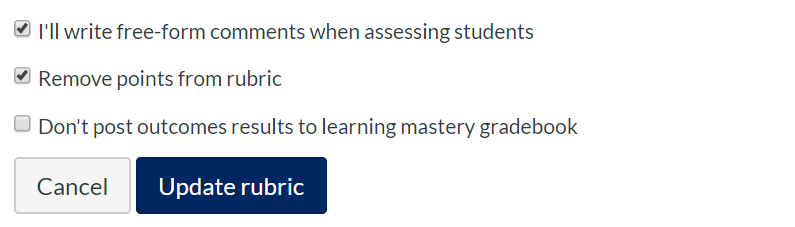
#Tip: you can still use scores alongside free-form comments if you want to. Just deselect the ‘Remove points from rubric’ option
Option 2 – Introduce individual ratings for each criteria
Instead of writing free text comments, we can take advantage of ratings, which are clickable boxes, to indicate gradations within each criteria. There are still no scores associated with this, it’s just a way of quickly selecting prepared text comments aligned with a particular rating.
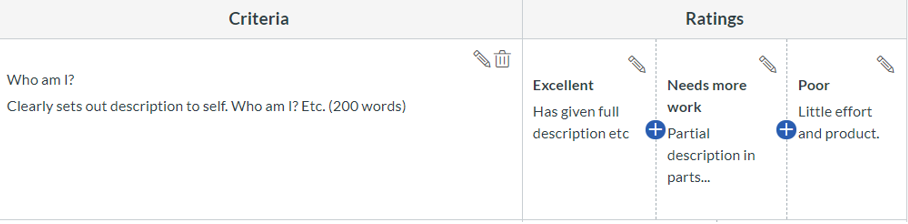
#Tip: Add the grade for the assessment in the usual final grade box
How do I set this up?
In the rubric options, select the following option only:
- Remove points from rubric
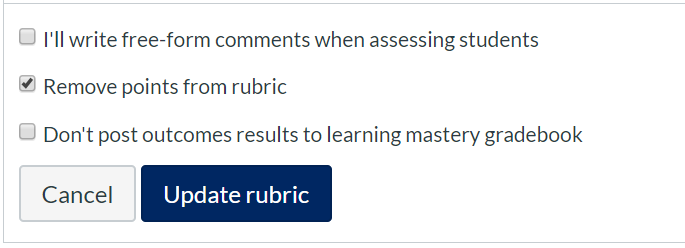
Option 3 – Introduce scores for each criteria and use a total score
Now we’re cooking! With the addition of scores for each criteria we can start to build towards quick and consistent application of grading. It will total your scores for each row and then apply this to the overall grade for the assignment.
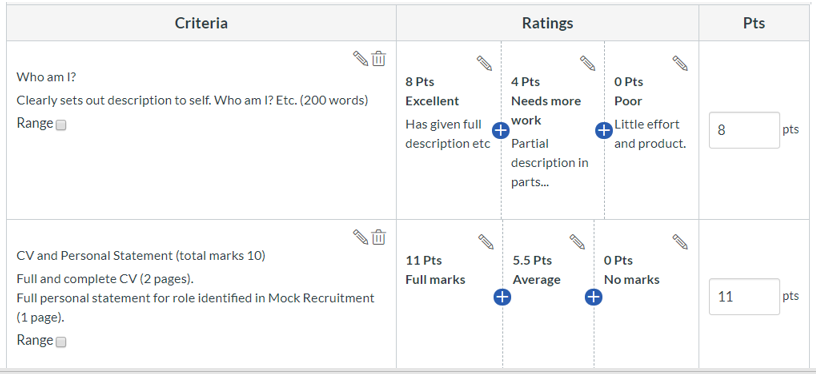
How do I set this up?
In the rubric options, select the following option only:
- Use this rubric for assignment grading
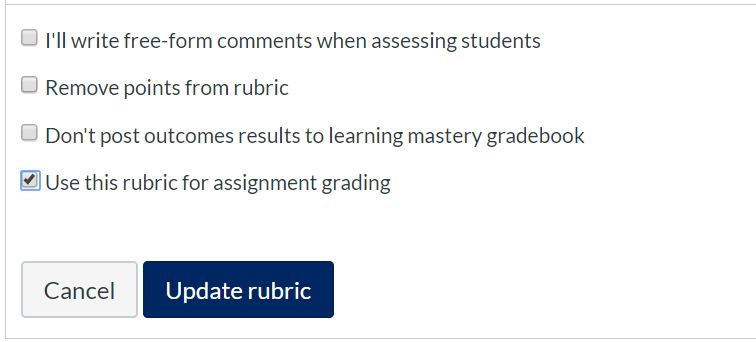
#Tip: You don’t have to automatically apply the totalled scores as the final grade. You can just use these scores to guide you to a manually inputted final grade. In that case deselect all options.
#Tip: Instead of using single values for each rating, you can use a range by checking the box in each criteria row heading.