An introduction to Blueprinting
Sometimes it may be required to share common materials across several Canvas courses. One example might be when students across several courses are required to have access to the same series of lecture materials and that would require the separate sharing of the materials multiple times across different courses. Repetition in this way can mean duplication of work and increase the chance of mistakes being made
Fortunately Canvas has a elegant solution to the sharing of materials in this way using a method known as Blueprinting. Blueprinting is a process where one course is created as a ‘seed’ original course and then associations are made with one or more other courses. The ‘seed’ course can then be updated and changes made to content will be synched across the associated courses and replicated where required. In the image above one course has been associated with three other courses. (See Fig.1) The arrows indicate the course content flowing out form a single place into multiple courses.
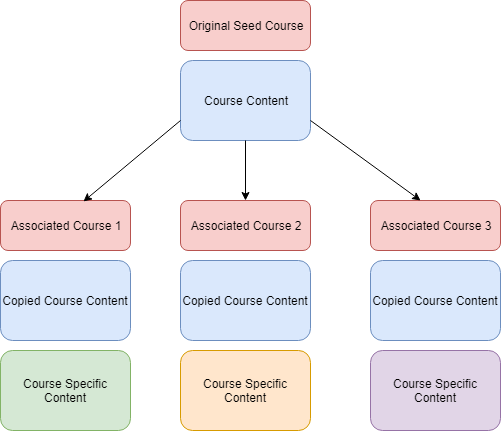
The content from the original course will, if required, flow out to multiple courses that have been associated with it. This method ensures a granularity of course delivery where required, whilst ensuring that shared materials can be shared without additional effort or an increased risk of error. An example of this would be where a number of courses require to complete a particular set of tasks common to all, but announcements are required to target specific students. Existing instances where Blueprinting might be particularly useful might be current Pseudocourses. If you use Pseudocourses at present please contact the Technology Enhanced Learning team to discuss the feasibility of using Blueprinting
How is a Blueprint course created?
If you require a Blueprint course the first step is to contact Helpdesk and raise a ticket The seed course will be manually created (rather than generated through SIS) and this can only be facilitated by a canvas administrator in the TEL team. In this you should provide a brief description and details of the courses intended to be associated.
A member of the TEL team will contact you to identify details around the type of content that is required to be shared and then will create the course and identify the associations. This will identify the content that will be shared and the content that will remain unique to the course. When you are happy with the configuration you can then add yourself and other tutors to the course and
Working with Blueprinted courses
Once your Blueprinted course has been created (you can check the status in the ‘Settings’ page to confirm) you will see a blue icon in the upper left of the course homepage. Clicking this icon will expand the Blueprint menu (see Fig.2)
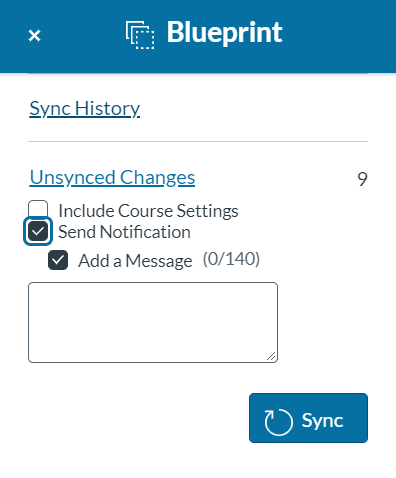
In the menu you can view the Synch history to track when changes have been pushed out to associated courses. You can also manually synch any unsynhced changes and add notifications and messages to ensure students and other users are aware of the updates. This allows Blueprint users to be confident that materials are being shared and manually take control of this process if required.
What not to synch
Blueprinting does not simply share all materials. One common use is to identify elements common to multiple groups and only share them. Assignments should never be duplicated by Blueprinting and features such as announcements are usually kept distinct to the course in to which they belong.
What next?
If you would like to know more about Blueprinting in Canvas and to arrange blueprinting for your courses please contact the Technology Enhanced Learning Team via LJMU HelpMe. You can also email Phil Rothwell directly for more information.
