Sometimes, information needs to be shared across a number of your Canvas courses. You may want to highlight shared resources or notify your students of up-coming events that might be useful for these courses. The inbox can be used to communicate information with students. It’s a really simple yet effective tool. This blog post will show you how to create a new message and share this with multiple courses.
- Access your Canvas Inbox – You’ll find your Canvas inbox in the main canvas menu.
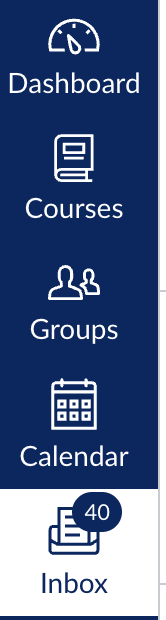
2. Click on the ‘compose a new message’ option in the message toolbar.
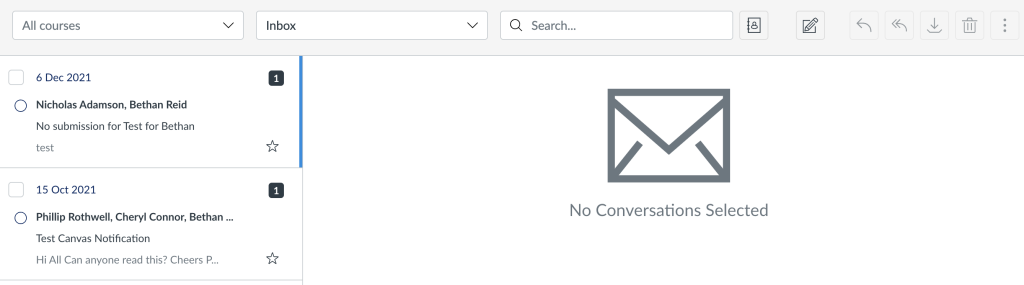
3. In the compose message window, skip the first option which asks you to select your course, but you need to ensure you select the option ‘Send and individual message to each recipient’. This option is automatically selected when you send a message to over a hundred users.
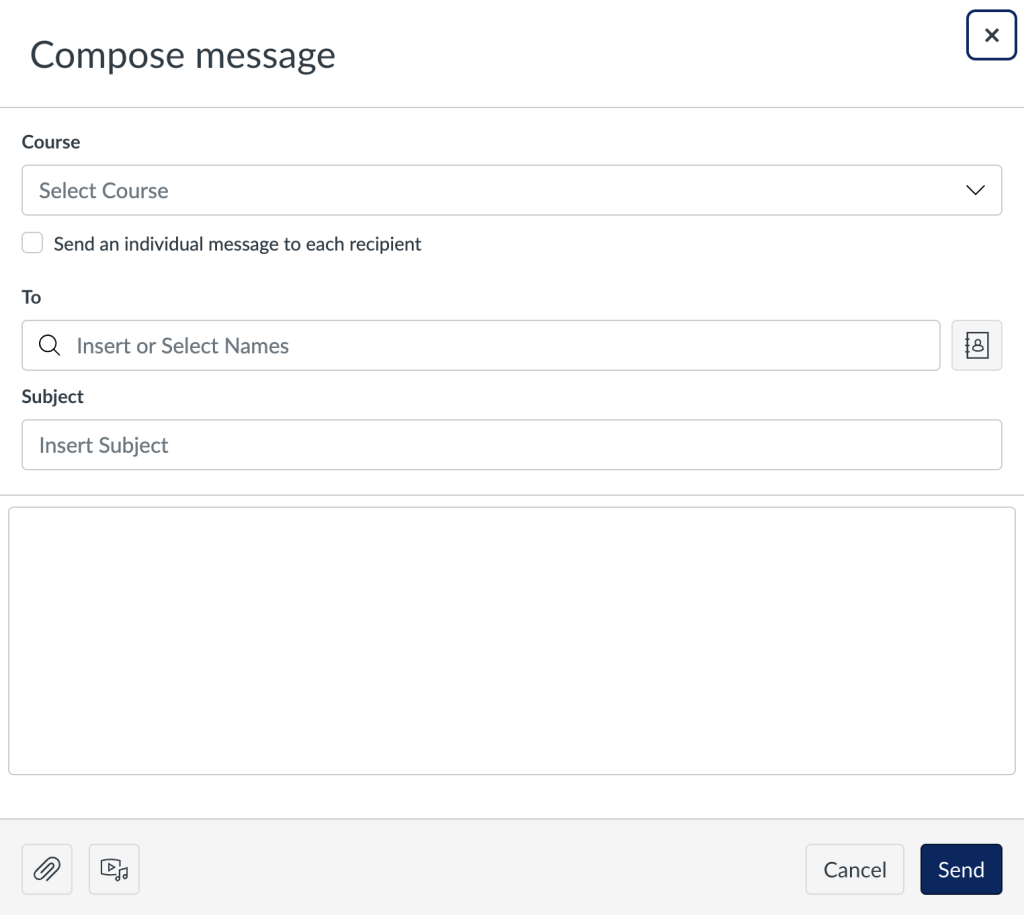
4. Click in the ‘To’ box and select ‘courses’ from the two options:
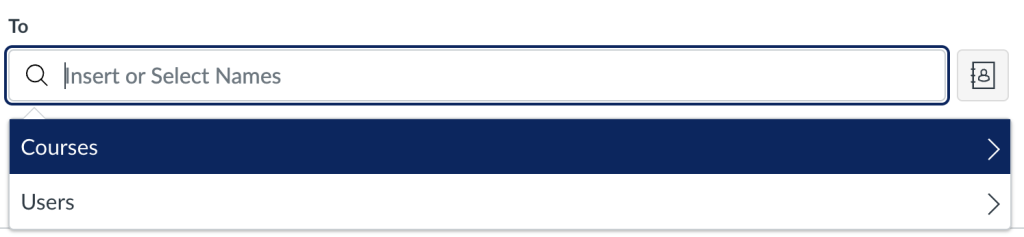
5. You can either select the course from the list of options that now appear, or start typing your course code into the ‘To’ box, and select it when it appears. Once you have selected your course, You will need to select ‘Back’ to select the type of participants you want to add to your message.
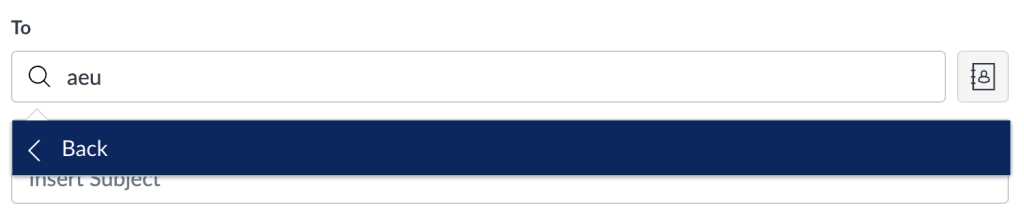
6. Select the ‘All in [Your Course Code]’ option to send to all users.
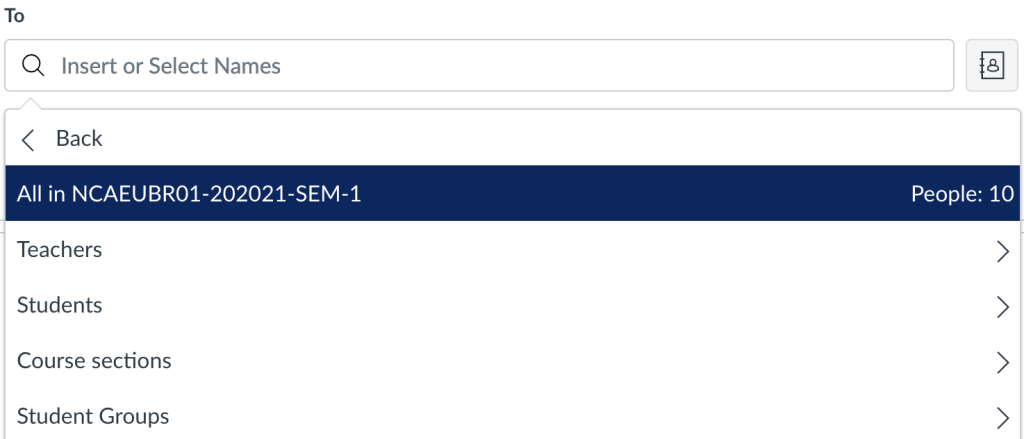
7. Once the course has been added to the ‘To’ field, you can add an additional courses, by clicking in the ‘To’ field and selecting the ‘back’ option to navigate back to the course list.
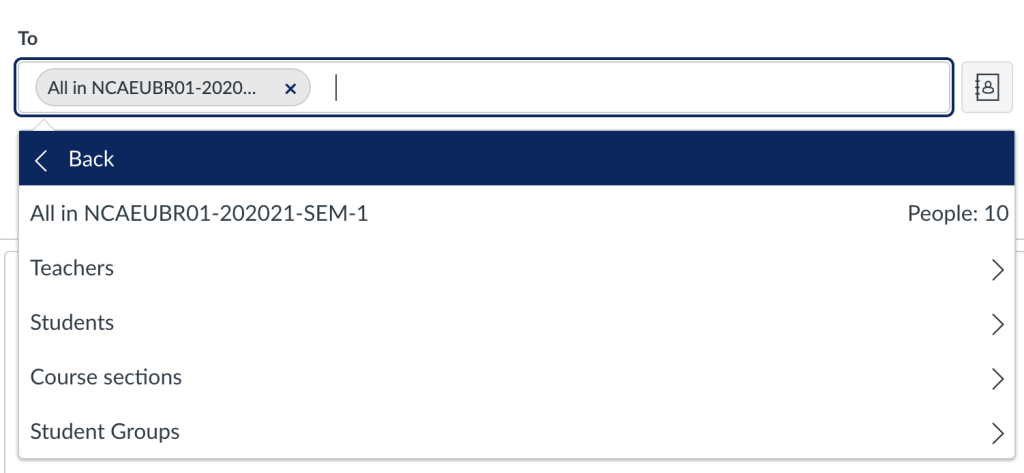
8. Select the next course from the list, or type the course code into the ‘To’ field. Repeat this until you have added all your courses to the ‘To’ field.
9. Insert your subject, and add your message into the main text area. You can attach files or add audio or video using the options at the bottom.
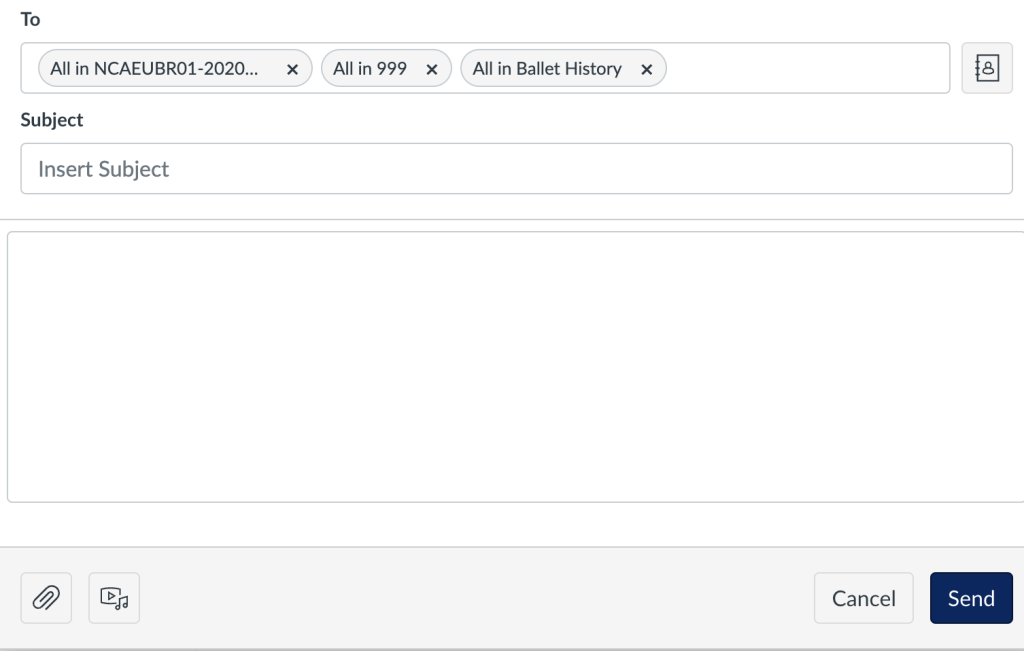
10. Click ‘Send’ to post your message. Users will receive this via their email inbox (users should have these notification options enabled by default) and will also receive the message in their Canvas inbox.