Enhanced Gradebook Filters is a new feature available in the Canvas grades area. You can create new filters in the grades area to filter assignments or students by:
- Assignment Group
- Modules
- Student Group – show only students in a selected group
- Submission – select to see assignments that have ungraded submissions or only those with submissions
- Start Date – show only assignments after a particular start date
- End Date – show only assignments before a particular end date
Where can I find ‘Filters’?
You’ll find the new filters in the ‘Grades‘ area, on the right hand side of the page next to your Gradebook Settings.

How do I Create a new Filter?
To add a new Filter, select ‘Create new Filter’:
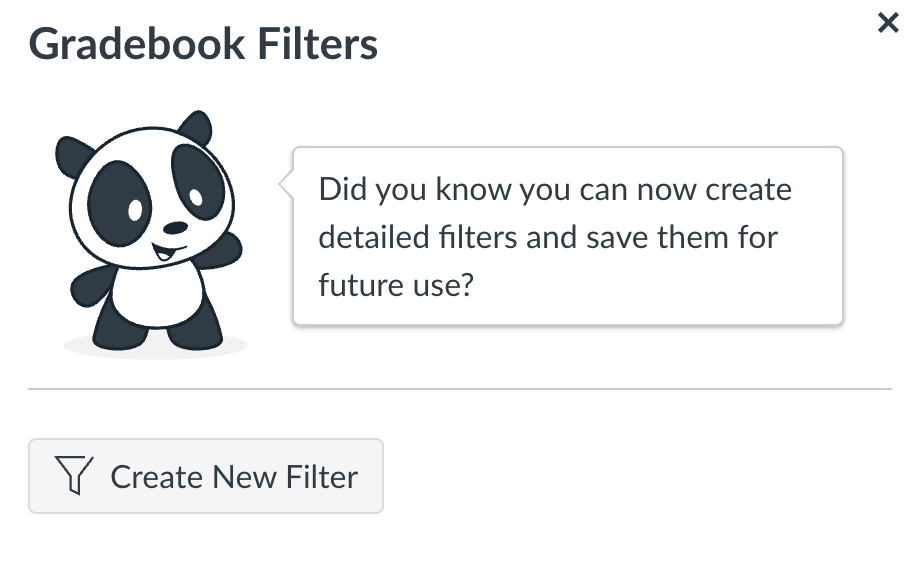
in the side bar, and use the ‘Add Condition’ button to view your filter options:
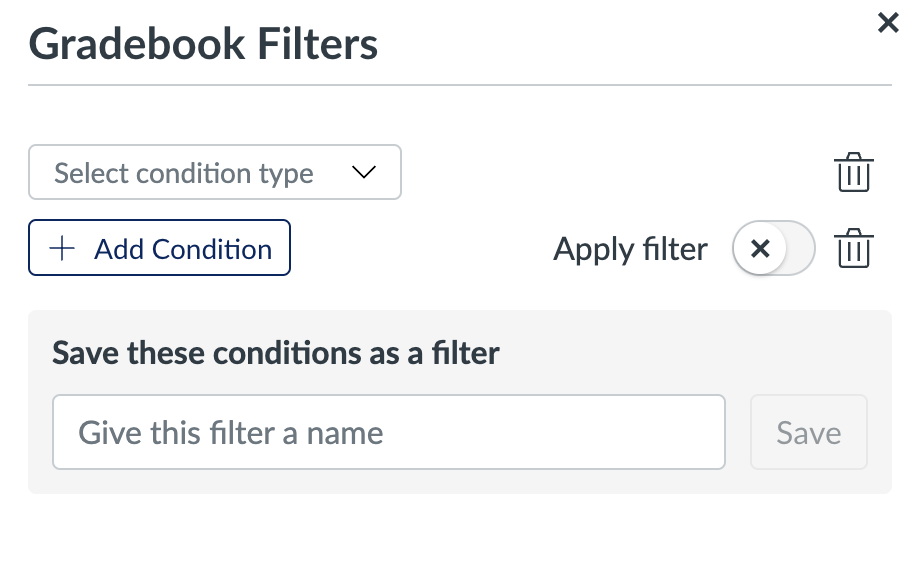
There are numerous filters available, whether you want to view:
- assignments between specific dates
- work submitted by particular student groups
- assignments that have either all been graded, or assignments awaiting to be graded (Submissions), this option either hides or displays the column, not individual students
- assignments placed in a particular course module
Once a condition has been applied, you can change the options associated with the condition, or remove it completely by clicking on the bin icon.
How do I save a filter?
You can save the filter for future use by inserting a name into the ‘Save these conditions as a filter’ option. Select the ‘Apply Filter’ option to enable your filter in the grades area.
Once saved the filter will appear in the gradebook for your course – it cannot be used in other courses.
How do I remove a filter?
To remove your filter, click on the ‘x’ next to the filter title:
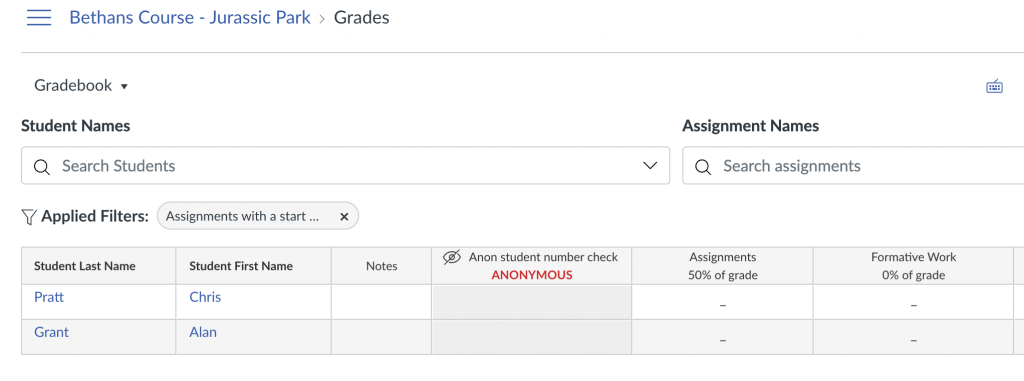
Can these filters be used in Speedgrader?
When a filter is applied, it changes the number of columns and students available in the grades area. It does not pass through to speedgrader. For example, if you created a filter for a specific group of students in the gradebook, and then you passed through to speedgrader to mark and provide feedback, the filter would not persist, all students would be available for marking. There is an entirely seperate feature which allows you to load speedgrader filtered by student group, you can find out more information here:
How do I enable SpeedGrader to launch filtered by student group?
Where can I find out more?
Find out more about assignments and the grades area on the Canvas Assessment page.