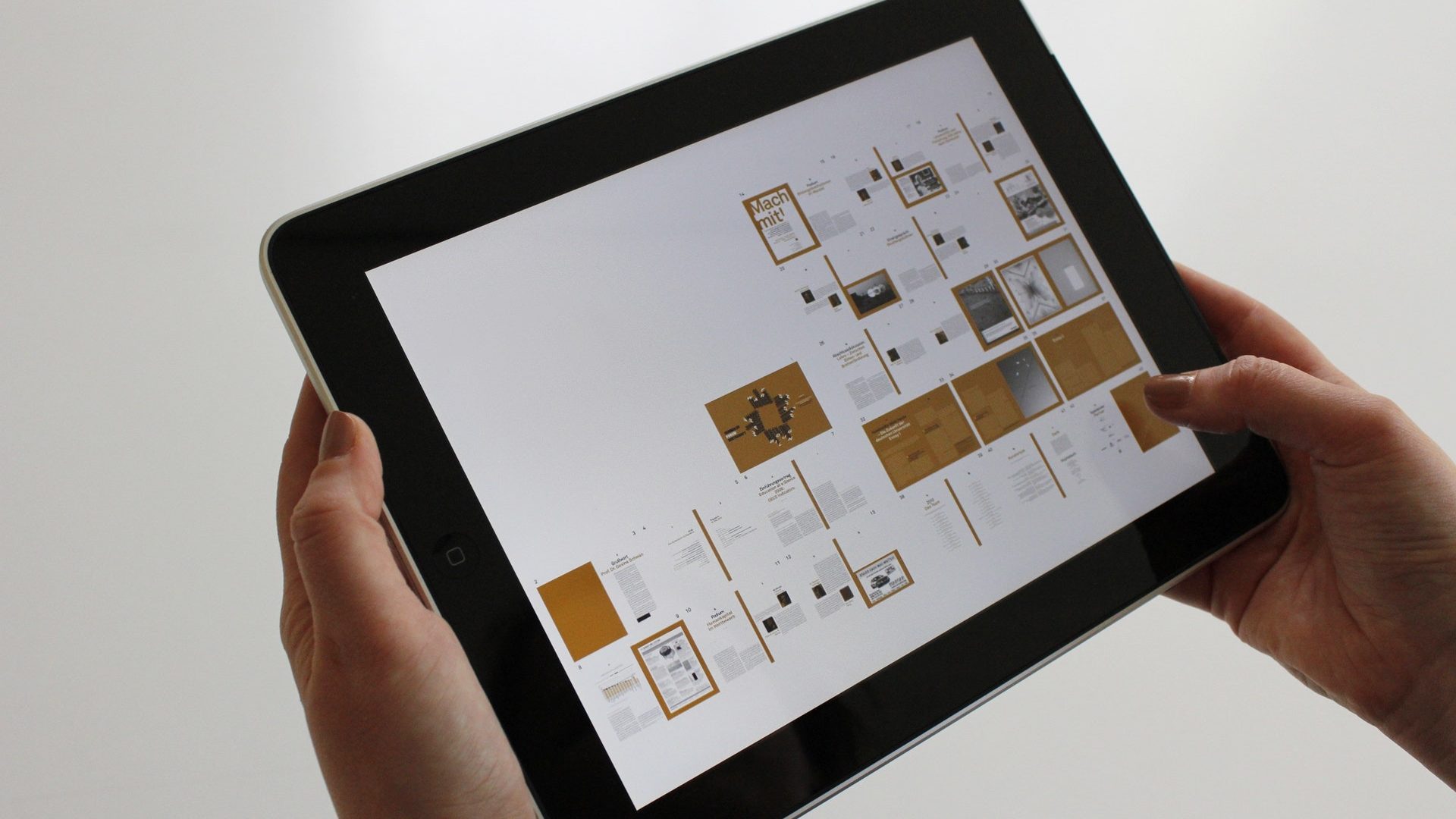You can record to the Panopto Assignment folder from Android and Apple iOS devices (iPhone and iPad). This offers some advantages such as not requiring a computer/ webcam. You can also work with fellow students who could help you in the filming.
Creating a video on an Android device
The Panopto app for Android will allow you to upload a previously recorded video from the device (it does not have the capability to record a new video directly in the app), with record your video or presentation using your standard camera app or other video apps.
- Having already recorded your video in the standard camera app, now download Panopto from Play Store (free download) if you haven’t already. Panopto App (Panopto Accessibility Conformance Report)
- Launch the Panopto app and click on the Sign in button
- In the address field you need to enter the server address for LJMU’s Panopto server: ljmu.cloud.panopto.eu
- Choose the Sign in using Canvas option (will be the only option available)
- You will be given the standard Canvas login screen where you must enter your Canvas/LJMU details. Remember your username is your computer login followed by @ljmu.ac.uk (e.g. tlawmoin @ ljmu.ac.uk)
- You will be asked to authorise Panopto to access your account. Click Authorise.
- You will now be logged in to Panopto, and you will initially find a list of all sessions (videos) from across all of your Canvas courses.
- Click on the Upload button (looks like a cloud with an upwards arrow)
- At the upload screen, use the folder drop-down menu at the top to select the Assignment folder for your course (will consist of the name of your course followed by ‘[assignments]’
- Click on the Choose video or audio files button, and select a video from your mobile device (you might need to hunt round a bit to find your video files). The video will upload and then process (you can leave the application whilst it processes)
You will need to rename video following a later section of this guide.
Creating a video on an Apple iOS device
The Panopto app for Apple iOS devices allows you to record directly into the app (audio and video from camera only), or upload a previously recorded video from the device. The latter option is good if you’d like to carry out any editing such as by using iMovie.
- Download Panopto from the App Store (Panopto Accessibility Conformance Report)
- Launch the Panopto app, and then click on the hamburger icon at the top-left and choose Sign In
- In the address field you need to enter the server address for LJMU’s Panopto server: ljmu.cloud.panopto.eu
- Choose the Sign in using Canvas option (will be the only option available)
- You will be given the standard Canvas login screen where you must enter your Canvas/LJMU details. Remember your username is your computer login followed by @ljmu.ac.uk (e.g. tlawmoin @ ljmu.ac.uk)
- You will be asked to authorise Panopto to access your account. Click Authorise (press only once on this, and then wait a second – otherwise you will have to log in again from step 4)
- You will now be logged in to Panopto, and you will initially find a list of all sessions (videos) from across all of your Canvas courses.
- Click again on the hamburger menu at the top-left and this time choose the ‘Record & Upload’ option
- At the upload screen, next to the ‘create a new recording in’ section click on the Browse button.
- Scroll down the folder list to find and select the Assignment folder for your course (will consist of the name of your course followed by ‘[assignments]’
- You can either provide a title for your recording now, or you can just click Start recording or Choose a video
- Start Recording records a new video in Panopto. This will prompt you to allow security access to the camera and then the microphone, press OK on both of these. You are then given controls to start and stop recording, switch camera, use video or retake. After carrying out your recording you can choose to Use Video or Retake, which gives you another chance to name your video, then click Upload
- Choose Video button allows you to select a video from your Photos.. Panopto will prompt you for security clearance to access photos and videos, you will then be given a list of videos that you can upload from your device. Select a video, provide a title if you haven’t already and then click upload. The upload will start straight away, or if there is an interruption to the upload (loss of wifi for example) you can return to the Panopto app and the Create and Upload screen to manually restart the upload.
Viewing back your video
Return to Canvas, go to the Panopto area of the course menu, look for a button on the page which has the word ‘[assignment]’ in it and click on this. You will see any previously recorded videos in this folder. You can click on any of these and watch them through the Panopto web interface. Whilst you and your tutor can view the videos, other students will not be able to see them by default, and unless otherwise advised by your tutor.
Support
If you have any issues the LJMU student website has a dedicated section for IT help for students support . There is a link to the Library Services chat service on the right of the screen marked Ask The Library, and you can access IT support from there.