Vevox is an inclass voting system and discussion tool that can help your students engage in activities during a lecture or workshop.
What does Vevox do?
- PowerPoint Integration and Web Platform: Vevox works directly within PowerPoint and offers a web platform, giving you the flexibility to create interactive sessions either way.
- Real-time Student Engagement: Use polling and voting features to check student understanding instantly and gather collective responses, helping adjust teaching based on immediate feedback.
- Anonymous Q&A Channel: Students can submit questions anonymously during lectures via the online platform (not in PowerPoint), creating a safe space for those hesitant to speak up.
- Survey Tool: Deploy surveys at any point to collect student knowledge, assess understanding, or gather feedback, helping track progress and improve course delivery.
Do I need an a Vevox account?
Yes, you can create a Vevox account via Canvas. Vevox staff accounts uses the Microsoft login and username@ljmu.ac.uk and LJMU password to log in to Vevox.
- Tutors can access Vevox via Canvas course menu.
- Tutors can also login directly, create and run sessions from Vevox dashboard (you may want to save this to your browser favourites).
- Students use the url vevox.app to interact with your session.
- All LJMU staff can use Vevox. If you do not have access to Canvas contact the LJMU Helpdesk.
How can I learn how to use Vevox?
- The Teaching and Learning Academy provides a wide range of opportunities for training and development. Further details of learning technology related training, dates and booking details can be found by searching for Vevox on the LJMU Staff Development Calendar.
- Vevox run their own training
Where do I go if I have a problem with Vevox?
- LJMU helpdesk can help with any Vevox-related issues.
- Help guides: There are extensive guides on the Vevox support website
- Video guides: Vevox YouTube Channel: (Training videos, tips and webinar recording)
Anything else I should know?
- Vevox release new functionalities regularly: These are released 4 times a year and announced on their update blog.
- Vevox can be used inside teams: Vevox can be accessed directly within a Teams meeting. Use the Vevox Teams guide to find out how.
- LJMU staff case studies: Learn from colleagues about the different ways to use Vevox.
- Where do I get the PowerPoint Vevox Add-in? The Vevox Add-In is available on all LJMU PCs. But if you want it on a personal computer you can download the Add-In here.
Good Practice
Here’s out blog post summarising tips and techniques by LJMU teaching staff:
Good Practice Post: Active Learning with Vevox
Known issues
Panopto: If you want to record using powerpoint that is using vevox you will need to record the session using the option to ‘capture the screen’ rather than ‘capture the powerpoint’
As in the settings below:
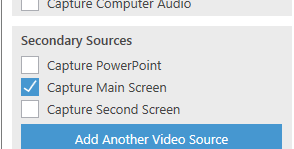
Guides
Here are a few basic guides to get you started. Further guides are available via Vevox’s own help pages.
