The My Canvas Admin tool has been further developed, providing a number of features, to help you manage your course list more effectively.
The My Courses Tab
Student Enrolments
The number of students enrolled on a course is now listed in the My Courses tab.
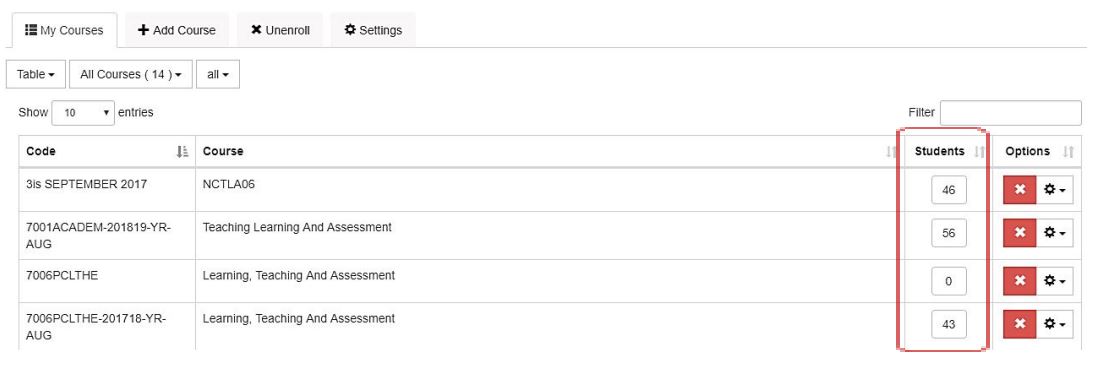
View and search a list of all students enrolled on your courses simply by clicking on the number in the Students column.
Customise your view by increasing the number of entries displayed or type a name into the Filter box to locate a specific student.
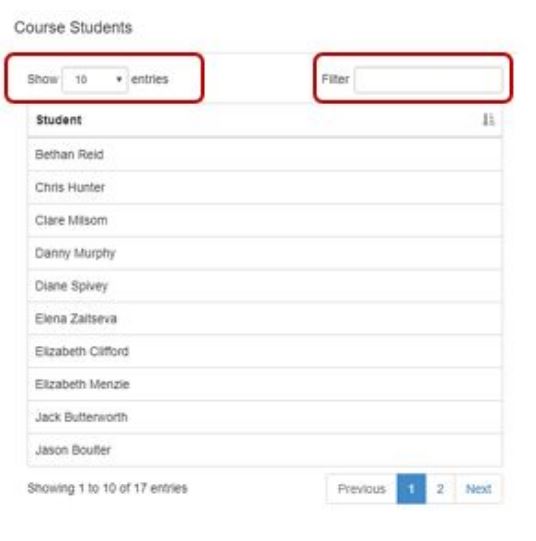
There are a number of pre-set, default filters available in the My Courses area, allowing you to filter your course list view by year, and availability. They will persist in all Canvas sessions, until further changes are made to the display settings.
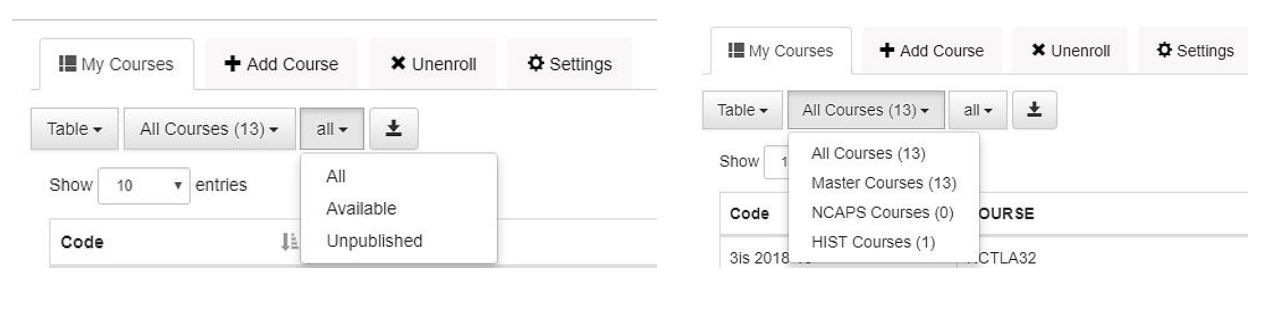
Once these options have been selected, you can save them by clicking on the ‘Save to Custom Settings’ button.
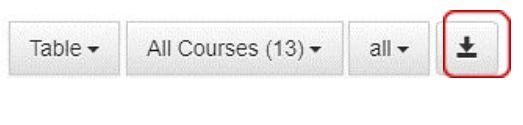
The Settings Tab
Customised Course Filters

The pre-set filters are also available in your Settings tab. In addition to these, you can now also create your own custom-built filters to further refine your Course List view. This can be particularly helpful if you need to quickly delete a group of courses from your list or if you need to access a specific set of courses which can’t be listed using the default filters.
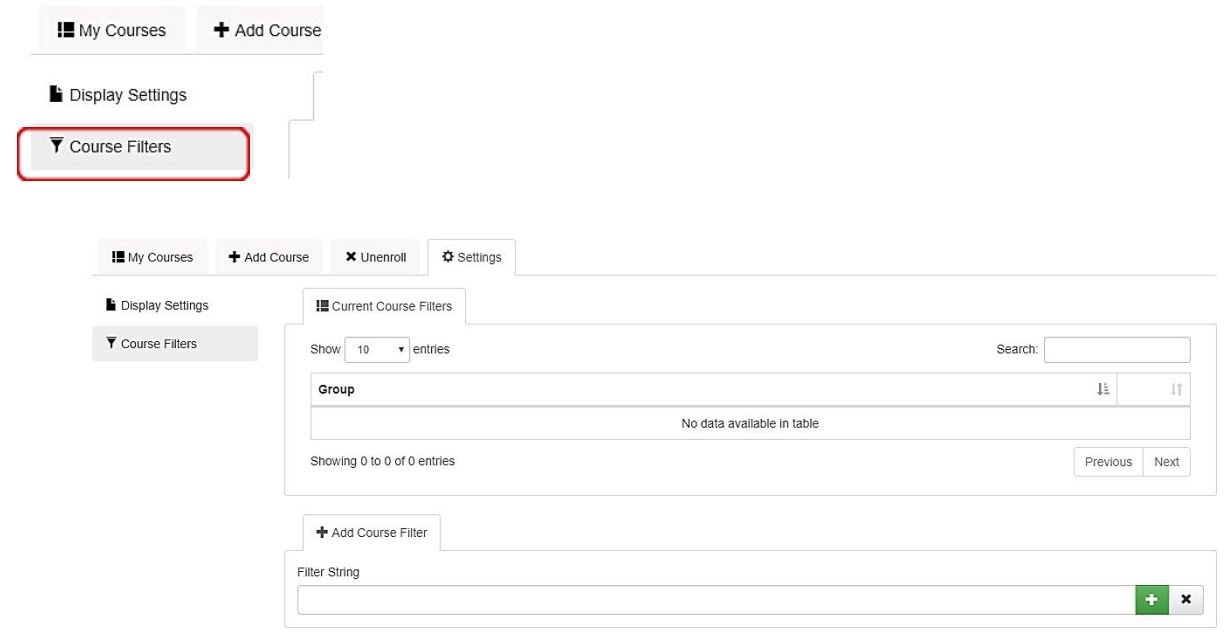
To add a customised filter, type in the partial or full code of the course(s) into the Filter String box and click the + button. If the resulting filter fails to include all the expected courses, refine your search further by inputting the full code.

You will receive an on-screen notification that the course filter has been successfully added. This filter will then be visible in the Group area of your Current Course Filters screen.
(Note: To remove the filter, click on the appropriate x, in the Course Filters area).
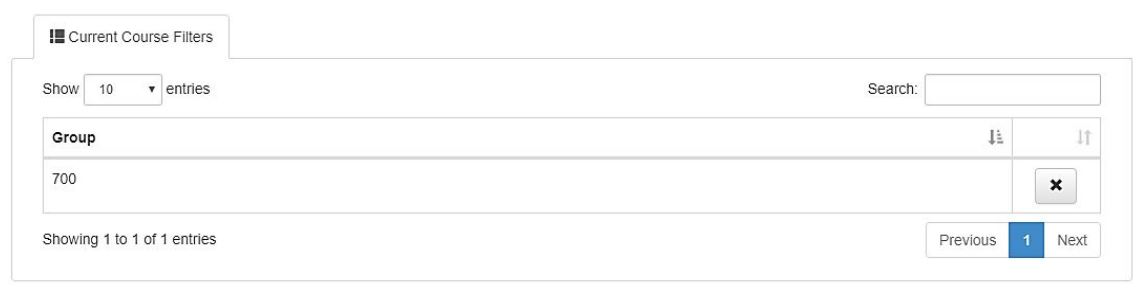
The filter is now available to apply from the default filter box in My Courses, and also in the Display Settings area of your Settings tab.
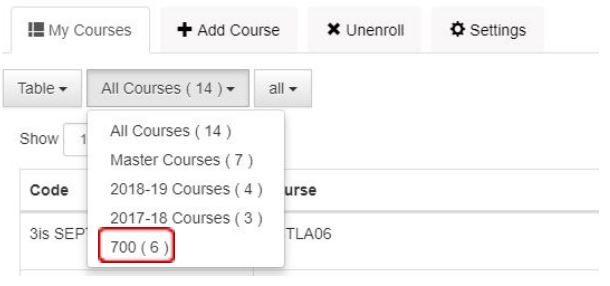
Select this filter to apply it to your Course List view.
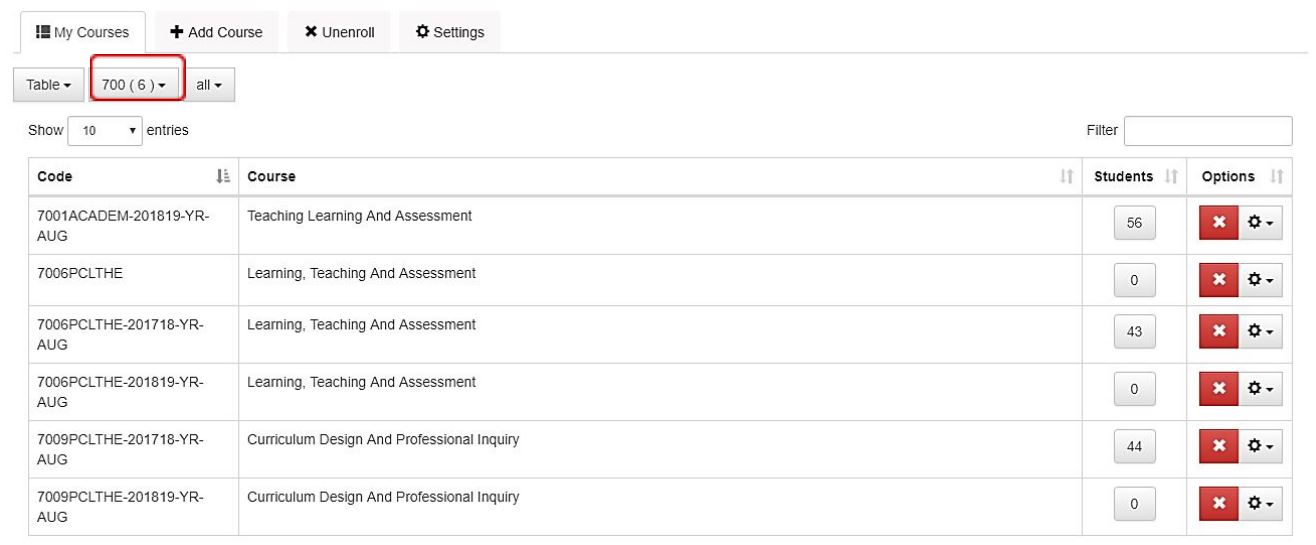
The Unenroll Tab
You can easily remove yourself from individual courses by either clicking on the x in My Courses or by navigating to the Unenroll tab and clicking on the appropriate x.
You will be prompted, each time you execute the action to confirm that you wish to delete your enrolment. This notification can be switched off, if required, by clicking the ‘Delete Confirmation’ button.
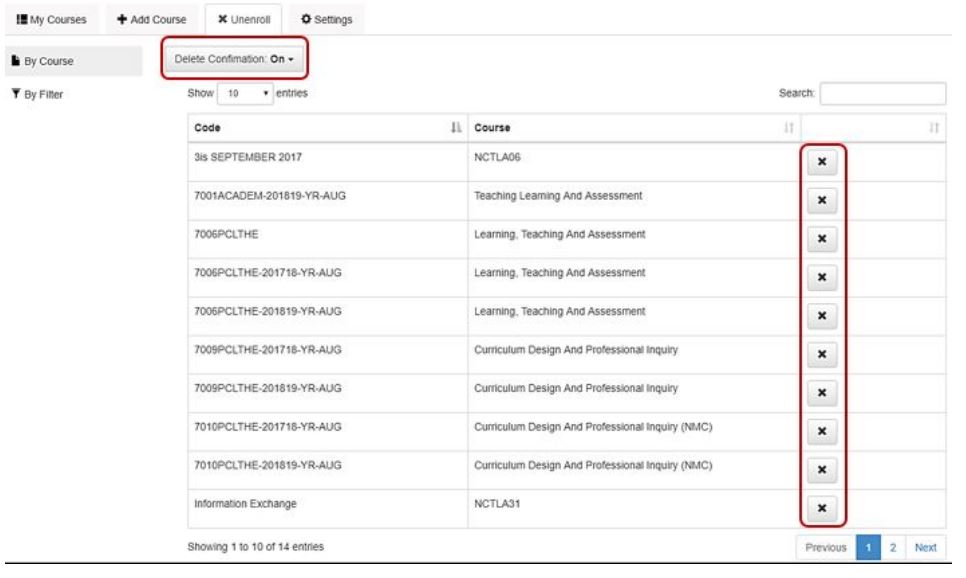
Delete by Filter
A group of courses can be easily deleted using default or customised filters. Select the ‘By Filter’ option in the left hand menu of the Unenroll tab and click the x next to the appropriate filtered group.
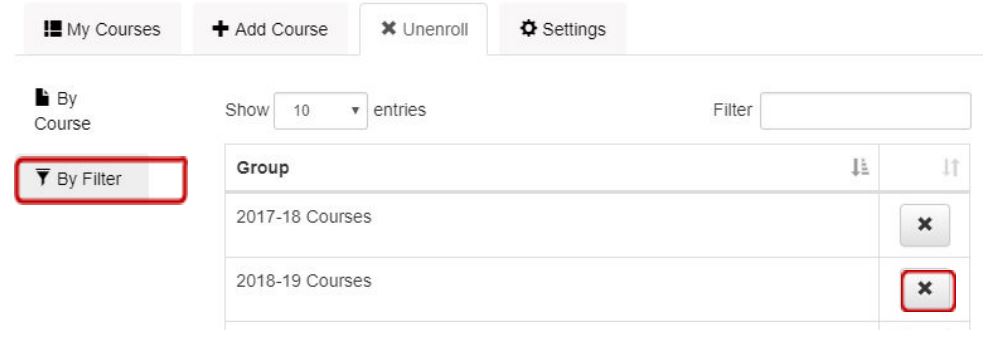
Course Groups
Export your Course group enrolments to Excel; this is a particularly useful tool on courses with a large number of enrolments and/or Groups.
Click the Settings cog next to the appropriate course and select the ‘Student Groups’ option from the drop down menu. The information will be exported into an Excel spreadsheet.
Please note that the export process may take a little longer on courses with a large number of enrolments.
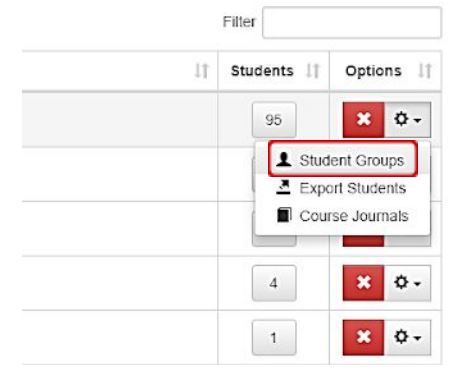
Course Journals
The facility to create private Canvas course Journals is now available. The TEL team have developed a tool which creates a private discussion space for each student in your course, so that individuals can post entries privately and receive feedback. Once a Journal is created, all students receive a notification outlining the due date; students can access the Journal page via a browser or mobile device. Course tutors can monitor students via the Grades and Discussions areas.
- Access the Account section from the Canvas main menu
- Click on My Canvas Admin
- Click on the Settings cog for a particular course and select ‘Course Journals’ from the drop down menu.
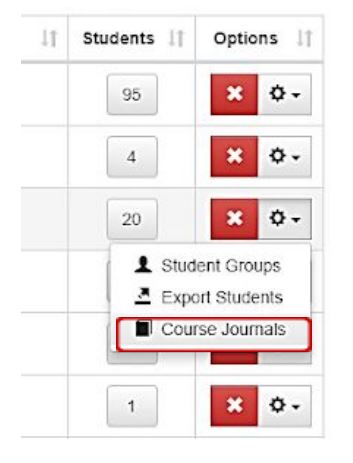
You will be prompted to agree that you have consented to provide each student with a private space, in Canvas.
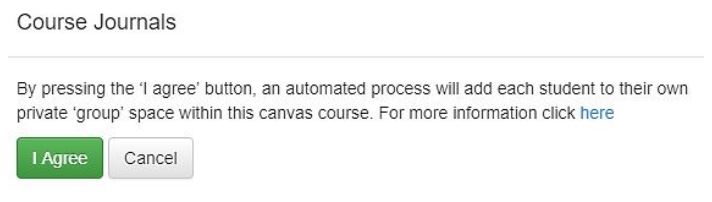
Note: Journals are only created for existing students on the course, if there are any late enrolments, you will need to repeat this process.
Creating Journals for formative or summative assessment Students can create their own Journals within their private group space or you can create and manage private journals for formative or summative assessment. For more information about journals, please see the My Canvas Admin section on the LTECH website.