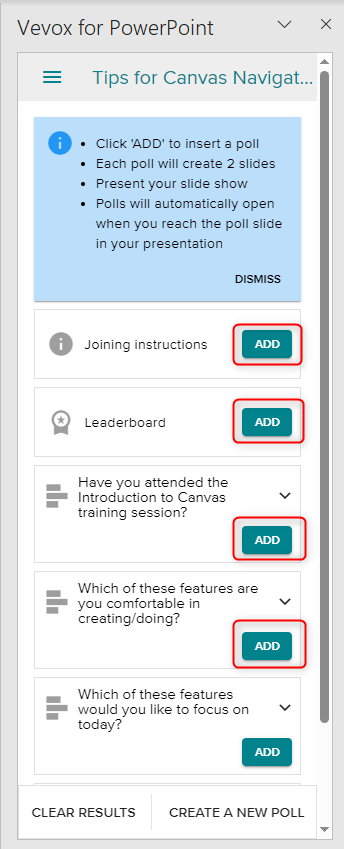Accessing the Vevox PowerPoint Add-In on an LJMU managed PC
The following guide will show you how to add Vevox polls to your PowerPoint slides.
- Open PowerPoint
- The Vevox Add-in should appear on the PowerPoint ribbon, under an icon labelled 'Insert Poll'
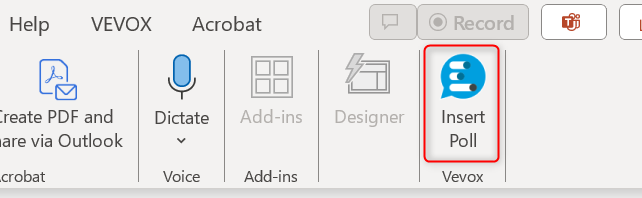
Logging into the Vevox Powepoint Add-in on an LJMU managed PC
In order for the Vevox session to communicate through the PowerPoint slides and the student's devices, you will need to login to a Vevox session using the following steps.
- Click on 'Get Started'.
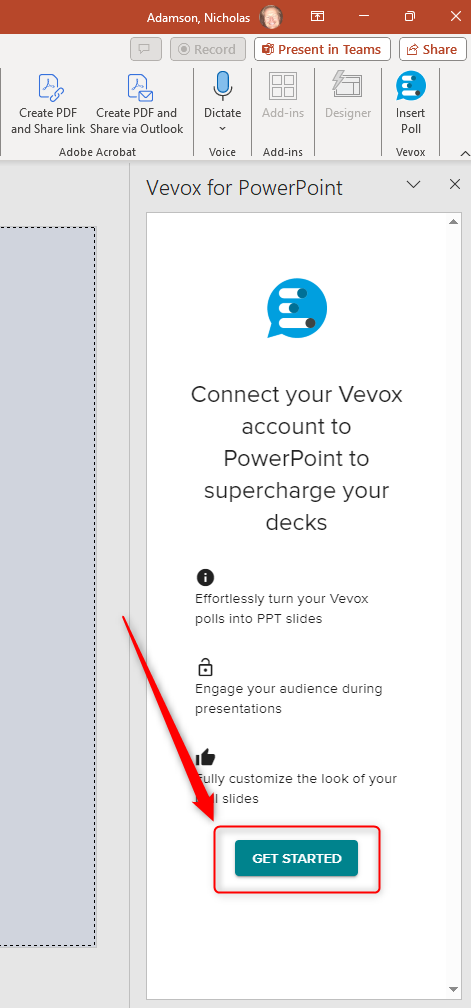
- Type your ‘username’@ljmu.ac.uk into the email section of the login pop up window.
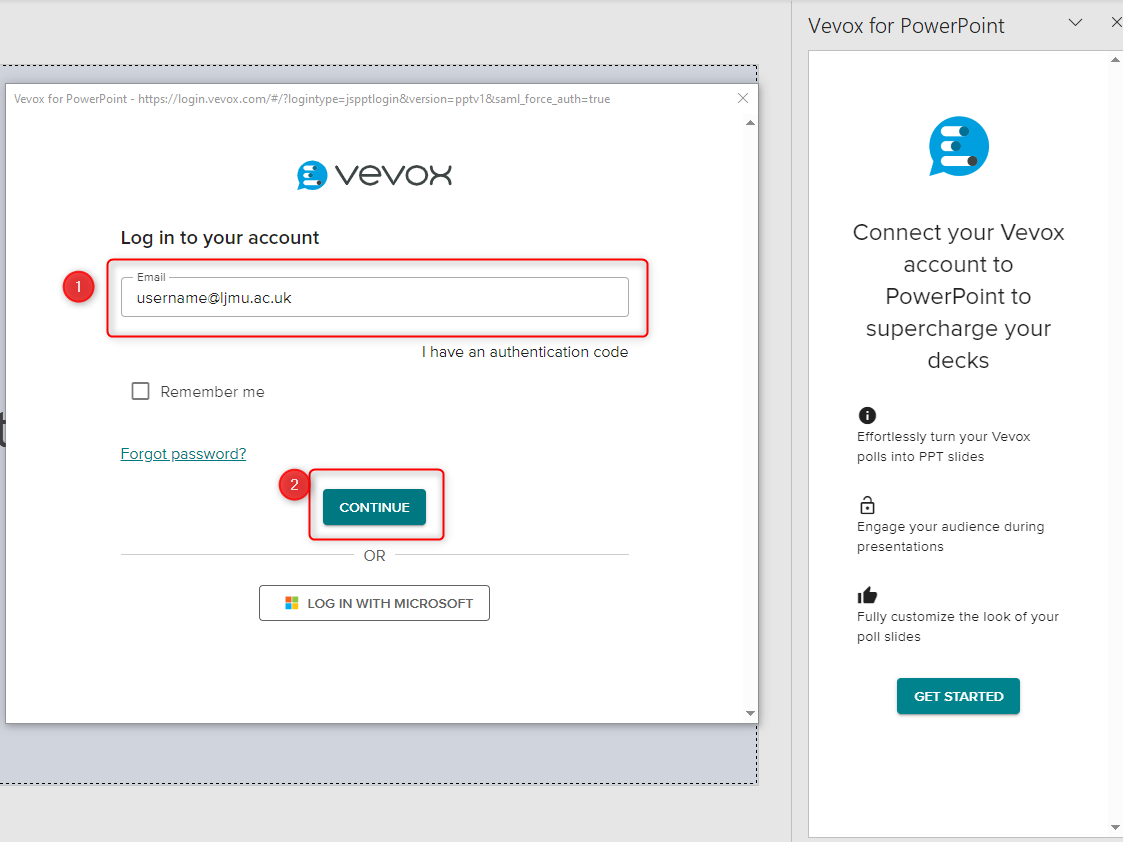
- Sign in using your ‘username’ @ ljmu.ac.uk and password into the additional security pop up.
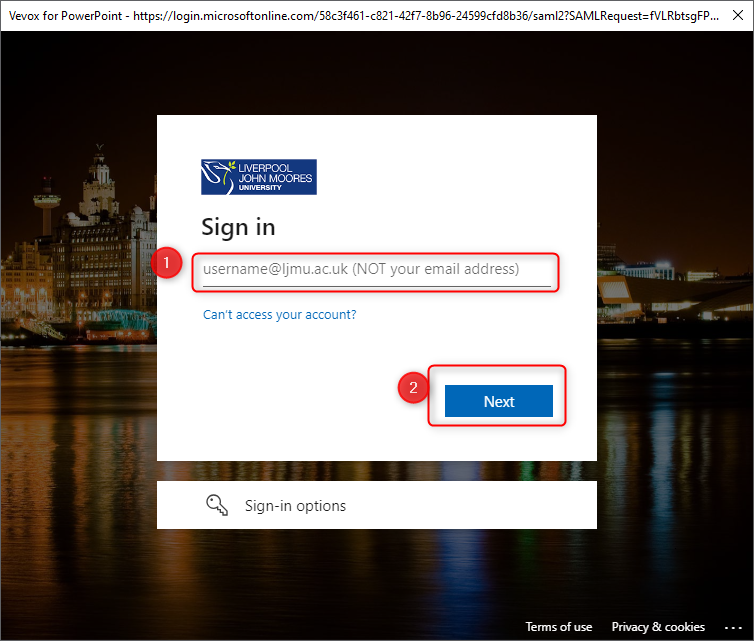
- Select your session from the menu.
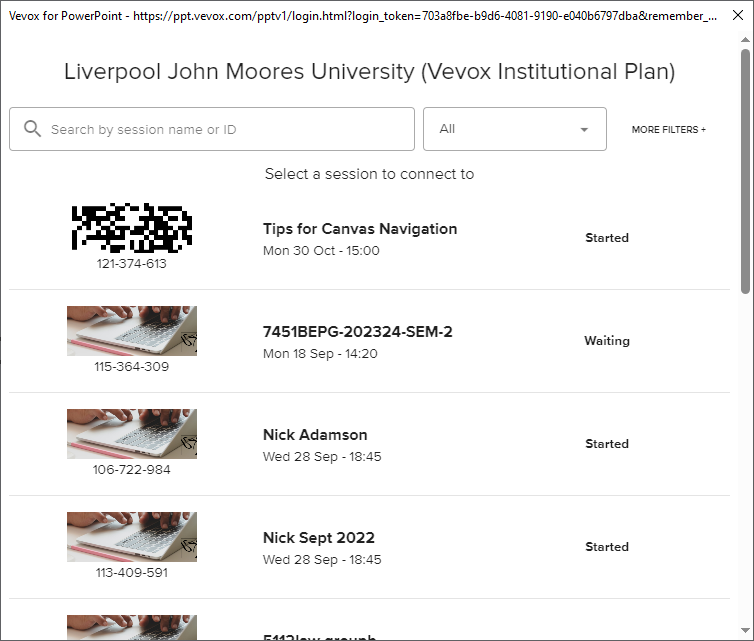
- You can now add your poll slides from the side panel