Introduction to the Canvas Calendar
Canvas has a calendar built into it. Anything that you create inside Canvas that has an associated date and time will be displayed inside the calendar. This includes:
- Assessment deadlines
- Quiz deadlines
- Discussion board deadlines
- Anything added to the to do list with a date
Limitations
The Canvas calendar does not include events in the university timetable or see my tutor system. Similarly, the university timetable does not include any of the Canvas deadlines listed above.
The Calendar tool can be used to communicate assignment deadlines or online activities to students.
One of the challenges facing both students and tutors is keeping track of all of the assignments planned throughout the term. Tutors are teaching multiple courses and students are learning in multiple courses. Every course has its own timeline for when things need to be done. The Calendar helps everyone stay on schedule and up to date.
The Calendar in Canvas is a global feature, meaning everyone can see all courses assignments and events in one place. Calendars can be filtered by selecting or deselecting courses in the sidebar.
The Calendar is designed to display up to 10 courses at any given time. To help manage individual calendars, courses customized in the courses drop-down menu as a favourite course will always be listed at the top of your calendar list in the calendar sidebar.
Calendar Overview
Courses within the Calendar are organised by Canvas course code and shared with students. In addition to this, you can create single or multiple items within the Canvas calendar which are then shared automatically with all the students on that particular Canvas course. Students can also create Canvas calendar items which will remain private to them.
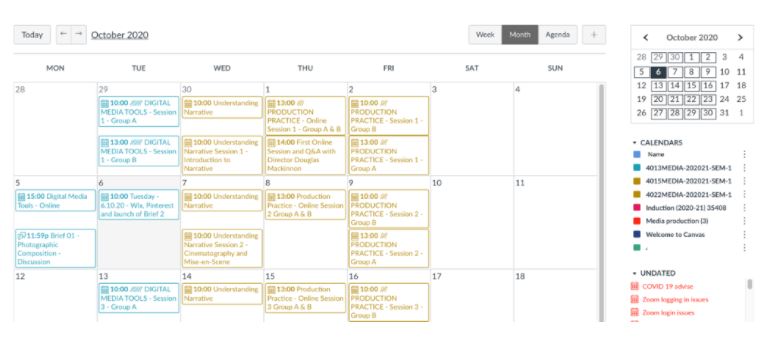
The Canvas calendar interface includes a list of all the canvas courses a user is enrolled on. You and your students can use this functionality to show up to 5 calendars at a time overlaid over each other so that you can see the corresponding connection between assignments and any lectures or tutorials.
Calendar Guides
- How do I use the Calendar as an instructor?
- How do I filter the Calendar view by course as an instructor?
- How do I add an event to a course calendar?
- How do I edit an event or assignment in the Calendar?
- How do I add and duplicate an event in the Calendar as an instructor?
- How do I add an event to my calendar as an instructor?
- How do I add an assignment from the Calendar?
- How do I edit an event or assignment in the Calendar?
- How do I view the Calendar iCal feed to subscribe to an external calendar as an instructor?
- How do I subscribe to the Calendar feed using Google Calendar as an instructor?
- How do I subscribe to the Calendar feed using Outlook as an instructor?
- How do I subscribe to the Calendar feed using Outlook.com as an instructor?
Related Training Courses
Using the timetable and Canvas calendars to organise and manage face-to-face and online learning.
The following information is aimed at staff to help them use Canvas functionality to help students manage their learning and explain the difference between Canvas calendar and the university timetabling system.
Timetabling issues and communication
As there is not always a single calendar that carries all the teaching sessions a student needs to attend, the following guidance hopes to bring some clarity to this for you and your students.
The university timetable system
This university timetable system contains all the face to face taught sessions. From August it will also include links to online sessions, which will be delivered using Microsoft Teams. Any rooms that have been allocated to you for a particular module will appear as the location of the session. This calendar will also contain any bookings that you have made through the ‘See My Tutor’ system. Your students will be able to see the date and time of any face-to-face sessions and the room details.
The ‘See My Tutor’ system
The ‘See My Tutor’ system allows you to create a list of available dates and times when you are free, and your tutees can book onto any of these meetings and see you individually. Each one of these meetings has an associated Microsoft Teams meeting which allows you to meet your tutee online. When a student makes a booking with you this will appear in their university timetable.
Students experience of the different calendars and suggested solutions
Information regarding scheduled student activities is currently spread over two different systems, which could be confusing for students. Therefore, we offer the following recommendations:
- Make sure students are aware of the two different systems and how they differ. You can use the following guide to help your students understand how to use the Canvas calendar. Student guide: Canvas Calendar.
- Use clear communication to help students understand what is occurring week by week. For instance, a Canvas announcement listing the online and face-to-face sessions (including locations and times).