Copying forward Panopto recordings into your new course
Panopto is a video recording and management tool available for LJMU staff and students to use within teaching and learning.
This guidance presents the method for copying recordings from one Canvas course into another.
The process of copying forward
Canvas course tutors can manually copy Panopto recordings from previous courses into new courses from within Panopto. When course content is manually copied, the recordings in the original course's folder and any subfolders are copied to a new course folder. These copies can have settings that are independent of the original recordings, and they will be cleared of any user-contributed data from previous courses, such as notes, discussions, quiz results, and viewing statistics. Where applicable, embedded recordings are updated and linked to the new copy. The new Panopto course folder is only shared with those enrolled in the new course.
What to do before using the Panopto Course Copy feature
Please ensure you have completed the Canvas Course Copy process (which brings across Canvas content from your previous years’ course), before initiating the Panopto copy process.
How do I initiate a Panopto course copy?
Once you have a completed the Canvas Course Copy process mentioned above, please do the following in the new Canvas course:
1. Go to the Panopto link in the course menu.
2. Access the Settings (indicated by the ‘gear’ icon).

3. On the Overview tab of the Settings menu, scroll down to the section Course Copy and select Choose source folder.
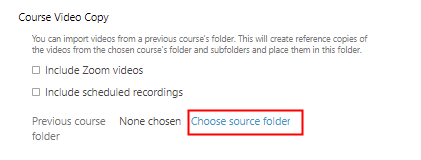
Note: You can exclude Zoom recordings and scheduled recordings at this point, but as we are not using the Zoom/Panopto connector, nor using scheduled recordings, it doesn’t matter if these are selected or not.
4. Choose the source folder (which contains the original recordings) you want to copy into the new course by either typing its name or locating it on the drop-down menu that appears. Note: you must have tutor access to both Canvas courses.
5. Select Begin course copy. The course copy will automatically begin, and copy recordings from your selected folder over into the new folder you have opened. Note: depending on the volume of files you have in the original folder, processing times may vary, and can take up to 24 hours to process.
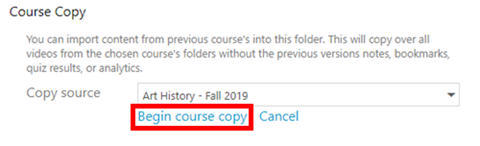
- Once copied, all recordings from the original course folder and its subfolders, except assignment folders, will be copied into the new course folder.
- Module leaders should take responsibility for ensuring that all Panopto content for a module has copied correct.
- Please make sure that the copied recordings do not contain any student data that is specific to the previous cohort, as it is important to respect student privacy. This could include images of students, or their voices asking specific questions. This could be removed using the Panopto edit feature.
Will all Panopto recordings be copied between courses?
- All recordings in the original course’s Panopto folder will copy across to the destination course’s Panopto folder.
- If the LTI (see next section for details) was used to embed a session which originated from another course into the source course, this will copy over to the destination course.
- It doesn’t matter who embedded the recordings in the original course, these will be copied over to destination course’s Panopto folder.
What is the Panopto LTI and more about embedding
It is possible for students to access your recordings in the Panopto area of the Canvas course; all of your videos are listed there. But it is also possible to ‘embed’ those recordings elsewhere within the course, for example, within a page, or on the Modules page. When you add a video in this way, you will be using the integrated Panopto tool, often referred to as the Panopto LTI. This tool can be accessed from both the ‘Add External Tool’ menu in the Modules page, and also from a toolbar icon in the text editor of a Canvas page.
What won’t be copied?
- Recordings in Panopto Assignment folders.
- Any recordings added using a pasted URL (copied from the browser address bar for example) or embed code, will not copy to the destination course’s folder, and will still point to the original recording. In this situation, some action may be needed if the recording is to be made available to the students on the destination course. Either:
- Change the permissions on the original recording to “Your Organisation”.
- Copy the recordings into the new course.
- Recordings that have been embedded using the LTI that originated from a users’ My Folder, will not be copied into the destination course’s Panopto folder. The recording will still display in the destination course but additional step may need to be taken to make this recording available. Either:
- Change the permissions on the original recording to “Your Organisation”.
- Copy the recordings into the new course.