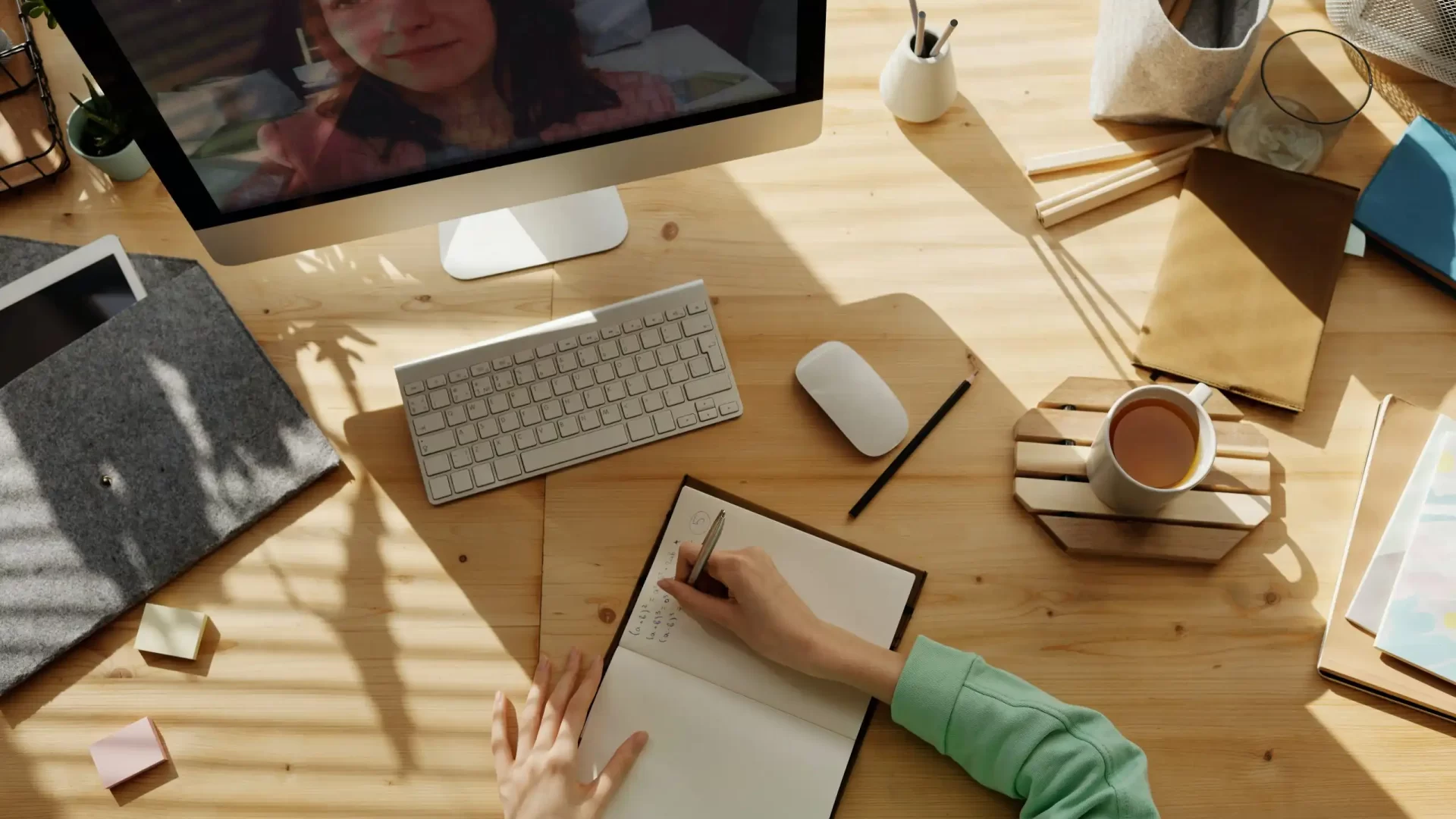The Assignments tool provides an easy way for students to submit courseowork in Canvas. A number of different assignment types can be created including submission of a file, audio/video content and submission from a URL.
The tool allows:
- Electronic submission of documents, links to external websites, and rich media with multiple artefacts accepted for each submission
- Grading of non-electronic submissions such as presentations or written exams
- Anonymous marking and grading
- Feedback via in-line commenting, general comments, or attached documents
- Group Submission
- Grade weightings
If you want to generate originality reports to aid detection of plagiarism please see separate guide on using Turnitin.
Creating an Assignment
If you find that assignments have accidentally been copied over, delete these assignments and follow these instructions to create a new assignment:
- Within your course go to the Assignments area
- Click on the blue ‘+ Assignment’ button
- The Create New Assignment screen gives a range of options for setting up the assignment, but for a basic grade-bearing assignment complete these sections:
Assignment Title
The name of the Assignment. Be descriptive and avoid naming conventions such as Coursework 1/Assignment 1.
Assignment Brief
Provide some instructions for the assignment. Try to keep anything to do with the assignments here, so insert links to any further assignment documents from Files.
Points
Maximum grade for work. Don’t worry about weighting at this stage, just choose a number that makes sense (e.g. 100).
Display Grade As
Choose how to display the grade to students. For simplicity choose Percentage.
Submission Type
There are many options to choose from, but for simplicity: choose Online and specify File Uploads, and Restrict upload file types to “pdf, doc, docx” (include the commas). If you want to record grades for non-electronic submissions (delivered presentations etc.) you can choose ‘No submission’ or ‘On paper’. You can select multiple submission types here, but students can only submit one of these types.
Panopto submissions can now be submitted via the type 'Text'. This allows students to use the panopto plugin to submit and record work.
Student Annotation is a new assignment type, allowing you to add a file that students are required to annotate on such as a piece of art to critique, a diagram that requires labeling, or a piece of text. For more information on this new feature, please see our blog: New Annotation Submission Type now available in Canvas.
For further information about the different types of assignment, please see the following Canvas guide:
How do I create an online assignment?
Submission Attempts
You can specify the number of allowed attempts for each assignment. Select either 'limited' or 'unlimited' and specify the number of attempts.
Plagiarism Review
For more information on the plagiarism framework tool, please see the Turnitin section.
Assignment Group
For weighting assignment grades. By default, this will be set to Assignments, but if you will have multiple assignments and each with a different weighting; then either select a different Assignment Group here, or choose the [ New Group ] option to create a new group. This setting is not critical as can be applied retrospectively, if in doubt just leave as ‘Assignments’.
Anonymous Grading
If you intend to mark the work anonymously, select this option. This option hides all student names until marking is complete. If you are marking anonymously it is important to 'specify File Uploads'in 'submission type' and specify .docx, .doc and pdf to ensure files can be easily opened. There are many different types of word processing applications and there is currently no way to contact students whilst an assignment is anonymous should there be an issue with the file. When students view a marked assignment in Canvas, they can view whether the assignment was marked anonymously.
Assign To
By default this option will have Everyone, but can be used to give different deadlines to different groups of students or individuals.
Due
The deadline - use your school policies but ideally would be during UK working hours. Avoid using midnight as a deadline as students find it hard to obtain support out of hours. For example try scheduling deadlines at 4pm.
Available From and Until
This option hides the assessment link from students. For ease, leave these blank.
After providing the above information click on the Save & Publish button.
Important – Canvas Supported fonts for assignment submissions
Canvas supports a variety of font types that can be previewed in Canvas, it also supports previews for documents up to 100 MB and 999 pages. When documents are viewed in Canvas, fonts are often converted from their original type face into a font that is supported. It is important that assignments submitted to Canvas use one of the supported fonts.
Important – Withholding grades and feedback
Before marking your Canvas assignment its important to hide marks and feedback from students. This is to ensure that students receive feedback at the same time and not as submissions are marked.
Please see our guide on Grade Post Policies for more information on how to hiding marks and feedback.
Important – Anonymous Marking Indicator in Student View
When students view a marked assignment in Canvas, they can view whether the assignment was marked anonymously. The assignment indicator displays an anonymous 'yes or no' status based on whether the assignment had anonymity switched on when the students grade was entered. Individual students may have different statuses for the same assignment based on whether the assignment was anonymous when the grade was entered.
Embedding Assignments within the Module Structure
If your course introduces Assignments gradually as the course progresses you may like to embed links to assignments within the module structure. This can give a handy reminder or prompt to students at the end of a teaching block that a form of assessment is now due.
- Go to the Modules area of your course menu
- Locate the Module in which you would like to place a link to an assignment, and click the corresponding ‘+’ button for the Module
- In the ‘Add item to …’ box, from the Add drop-down menu choose Assignment
- Choose the assignment you would like to place a link to
- Click Add item