In this guide we will show you how to manage multiple referral assignments and apply weightings to calculate an accurate total mark. When referral assignments are not accounted for in the total column, they can create the impression of inflated grades. There are several steps to this process, some of which you may already have completed.
If your course uses a single referral assignment to replace a number of original components, then manual grade override is a much more direct way of displaying an accurate total grade. See the How do I override a students final grade in the gradebook to replace the existing total with the referral mark for each of you students.
Create Your Assignment Groups
You can find out how to create an assignment group by following this guide: How do I add an assignment group in a course? Assignment Groups are useful for organising your assignments so that they can be weighted. Here are two ways assignments can be weighted:
1) Individual Assignment Groups
All assignments placed within an assignment group are proportioned equally. This means that if you had one assignment group, with four assignments in this group, each assignment will be awarded 25% of the total mark.
Assignment Group 1
- Assignment 1 (25%)
- Assignment 2 (25%)
- Assignment 3 (25%)
- Assignment 4 (25%)
2) Multiple Assignment Groups and Weighted Grades
Multiple assignment groups are required when your assignment weightings are different e.g.
Assignment Group 1 (40%)
- Assignment 1
- Assignment 2
Assignment Group 2 (60%)
- Assignment 3
Create your Assignments
The next step is to create your assignments and add these to your assignment group(s). The How do I create an assignment in Canvas guide will show you to create an assignment in your course. Once created, assignments can be dragged into a group, or you can create the assignment directly in the group.
You may wish to create your component referral assignments at a later date, these need to be added to the same assignment group as the original assignment e.g.
Assignment Group 1
- Assignment 1
- Assignment 1 (Referral)
Apply Weightings
Once your assignments have been added to their respective assignment groups, you can then start applying your weightings. You will find the option to manage assignment group weightings at the very top of the assignment page.
Click on the elipses button next to the +Assignment button, and select 'Assignment Groups Weight'.
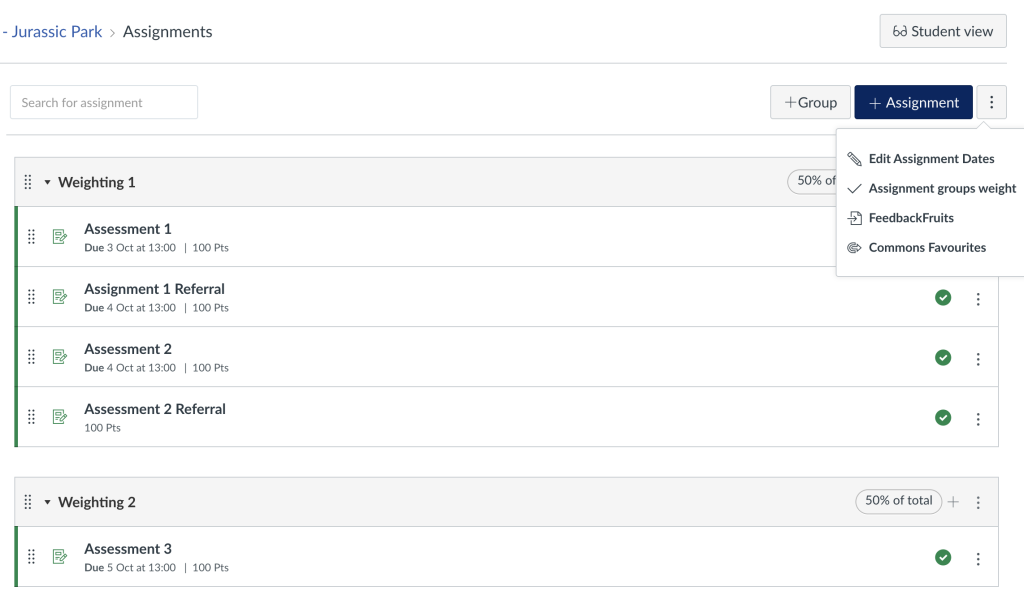
The popup will display all of the assignment groups you have created.
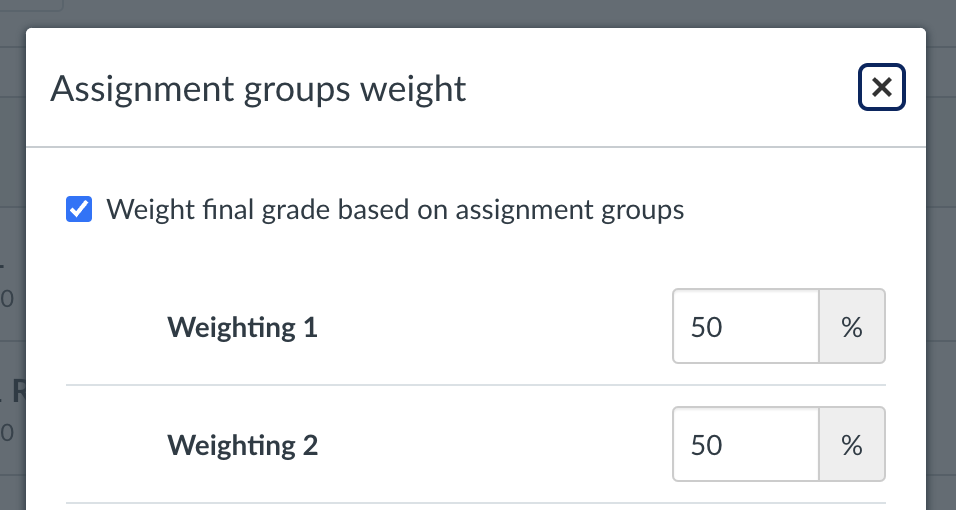
Simply add your weightings by inserting a figure for each assignment group.
Ignore scores for Referral Assignments
Once your assignment weightings have been applied, you will need to ensure you omit the original assignment scores from the calculated total.
Edit the assignment group which contains the referral assignment and in the popup that appears, use the 'number of scores to ignore for each student' to remove the lowest scores for the number of referral assignments you have created. If you have two referral assignments in an assignment group, then you will need to set the Lowest Scores to ignore to 2. If you only have one referral assignment in the group, then set the number of lowest scores to 1.
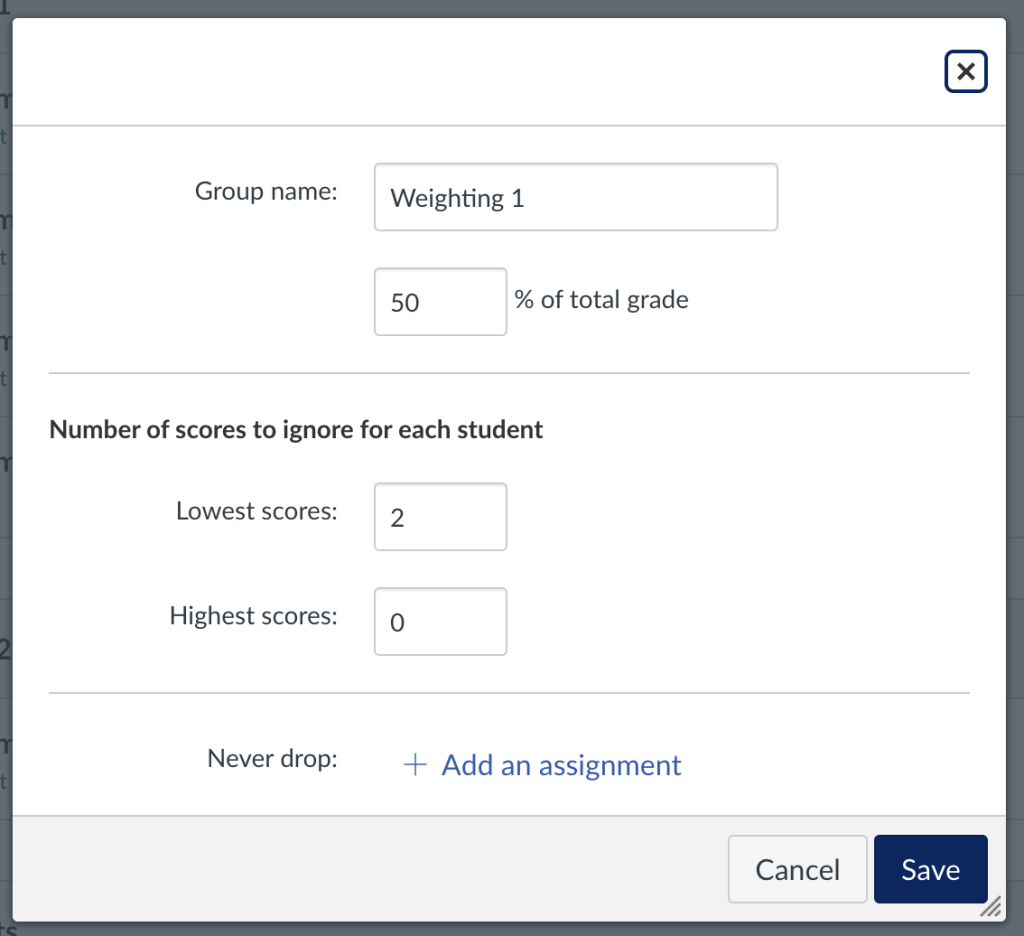
Check the total
You can check whether the total is working accurately by using the 'student view' mechanism. Add 100 to each of the assignment scores gor this student in the grades area and check whether the total is calculating as expected.