Establishing who has and hasn't submitted after a deadline can be difficult for obvious reasons when marking work anonymously. Sometimes a friendly reminder, or reaching out to these students can be beneficial and provides an opportunity to put additional support measures in place.
Canvas have recently introduced a new gradebook filter allowing you to filter the grades area by both the assignment and the students submission status 'missing'. The following steps will show you how to use these filters so that you can establish which students have not submitted after the assignment due date. Anonymity is retained when marking as an anonymous identifier is given to each student.
Filter by Assignment
Before applying new filters, ensure that an existing filters next to the 'apply filters' button or in the 'assignment names' box are removed.
In the grades area, type the name of your assignment into the 'Assignment Names - Search Assignments' box. It is positioned at the top of the gradebook. This will filter your grades view to this particular assignment, but still display your assignment 'group' and total columns.
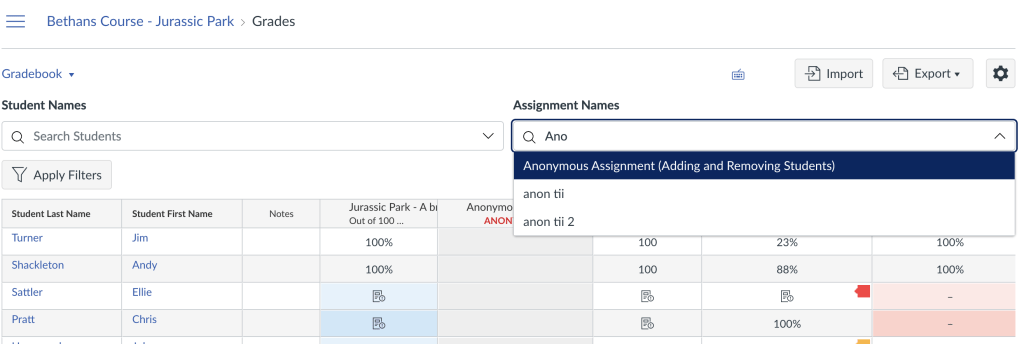
Using the 'Status' Filter
The status filter will allow you to view students who have not yet submitted to this particular assignment. This filter can only applied after the due date. Access the 'Apply Filters' option and then select the 'Status' option followed by 'Missing'.
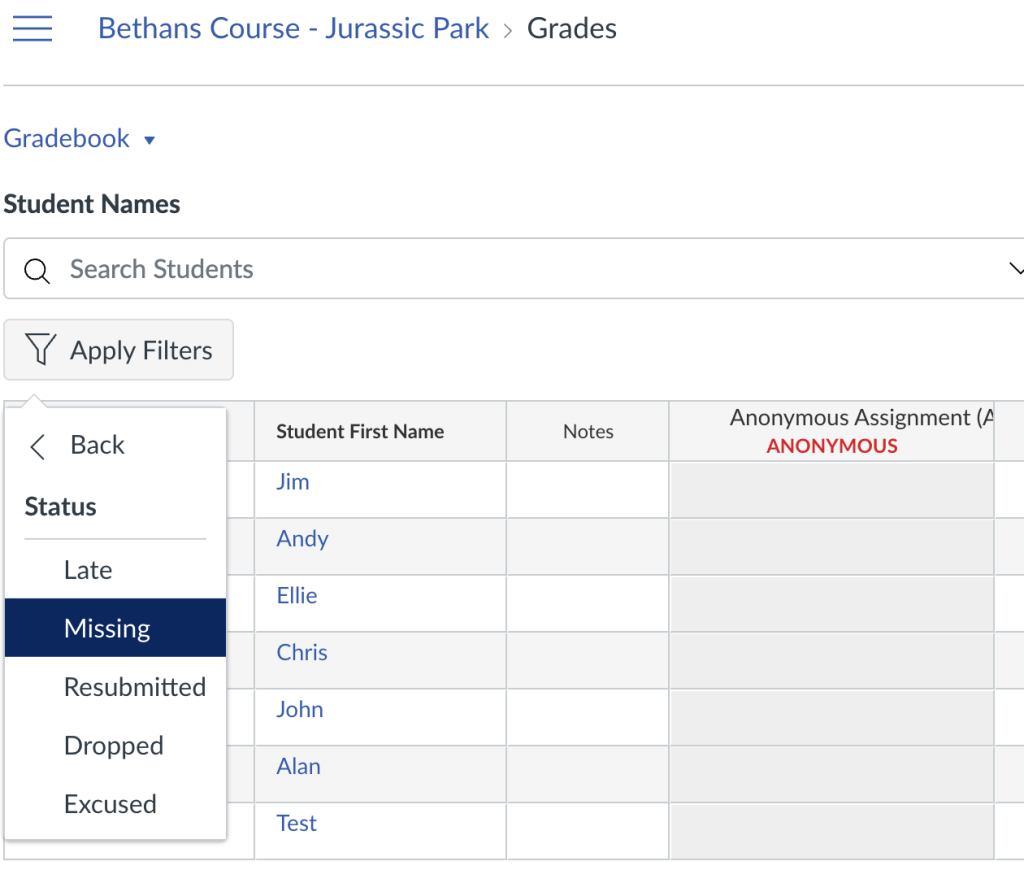
You will notice that the grades area has now been filtered to only show students who have not submitted.
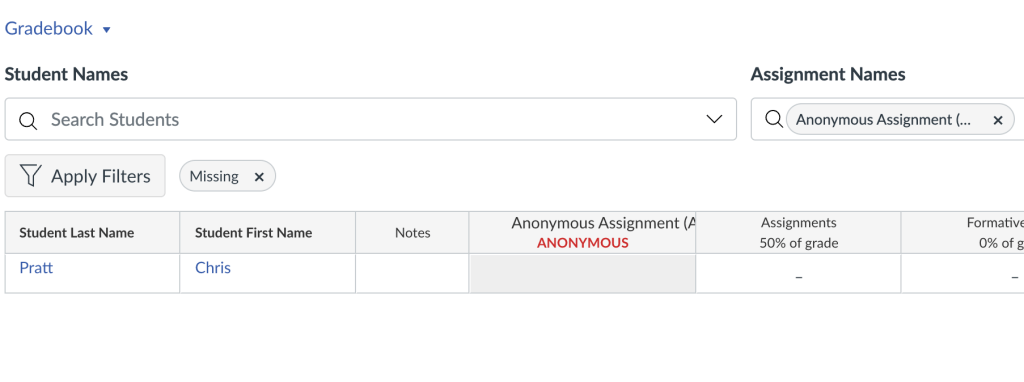
Contacting Students
Once the 'assignment names' and 'missing' filter has been applied you can either manually create emails for these students, or message them via Canvas. You can also download the current Gradebook view, which will provide you with a list of clickable email addresses for these students. Click on 'Export' followed by 'Export Current Gradebook View'.
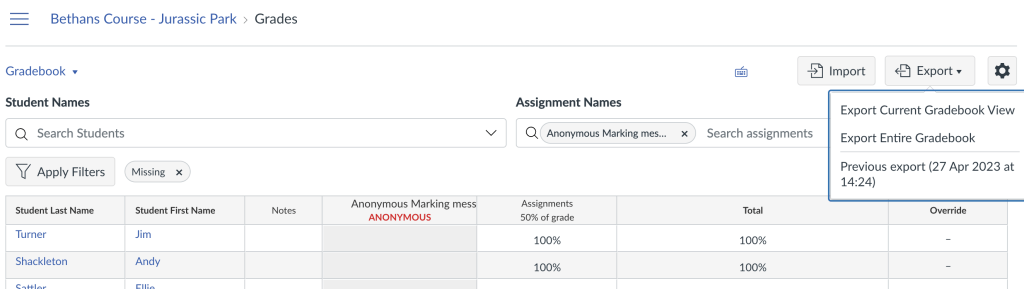
Once downloaded, you can click on the link in the 'SIS Login ID' column to send an email to that student. Alternatively copy the addresses into a BCC email and send one email to all the students who have not submitted. The BCC ensures that students do not see others email addresses who have not submitted - maintining confidentiality.