This guide explains how to muliple markers can work together to mark work anonymously. There are two key ways to mark anonymously with multiple markers:
- Marking Allocated Students Anonymously: Where you are required to mark specific students or are allocated students for marking; individual assignment links will need to be created for each markers.
- Randomly Marking a Set of Students: Where you are required to mark a randomly generated set of students along with a number of other markers for a particular assignment.
Important - Please Note: When marking anonymously in speedgrader the anonymous identifier e.g. Student 4, will always persist as student 4 for that assignment. There is an exception however, if Student 4 is deactivated from the course (the student changes course or leaves university), Student 5 will then become student 4 and all the students shift down a number for that assignment. Please be mindful that this may occur if a student is removed from your course.
Marking Allocated Students Anonymously
This scenario specifically outlines how to mark an allocated set of students for marking. Individual assignment links need to be created for each marker to ensure that once students have submitted their work, they can be anonymously marked in Speedgrader.
Create an assignment for each Marker
1. Open the assignments section of your course
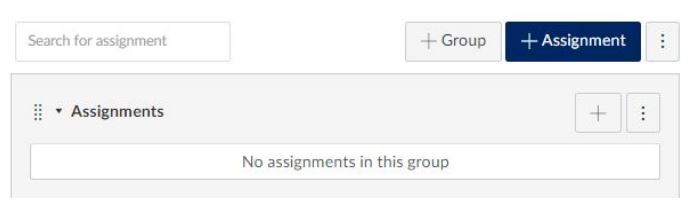
2. Click on the +Assignment button to start creating your assignment.
3. Complete the assignment form by adding:
- A title with the name of the tutor/marker clearly stated in the title.
- Use the description box to clearly signpost students, adding as much information as possible so that students can clearly identify the assignment that they need to submit to. It also ensures that this assignment is clearly identifiable in the grades area. Use this section to describe the activity, outlining the number of words and any other information that may be useful for the student.
- Add the number of points.
- In submission type, select Online and ensure File Uploads is also enabled.
- Enable Anonymous Grading.
- In the Assign to box start to type the name of students that this tutor is required to mark and select their name from the drop down list. It is important to assign it to particular students, so that they do not see additional assignment submission points when submitting and viewing feedback. It also ensures that students do not submit to the wrong assignment and that they do not receive notifications when marks become available for the other tutors assignments.
- Add a due date for the assignment.
4. Click Save to complete the process and repeat this; creating individual assignments for each marker.
Marking Work Anonymously
Once assignments have been created for each marker and students have submitted work, individual markers can then access their assignment in the Grades area for marking. Anonymous assignments are
automatically muted, to ensure students do not receive their feedback whilst you mark. The easiest way for you to access work for marking is via the assignment link in the assignments area of your course.
1. Open the assignments area of your course.
2. Open the assignment that you have been allocated to mark, the title of your assignment should contain your name.
3. Click on the Speedgrader link.
4. This will load the first student for marking. All student information is anonymised and students are displayed at random. Review the work, add feedback and enter a mark. When you are ready to move to the next student, use the navigation buttons in the top right hand corner of the page.
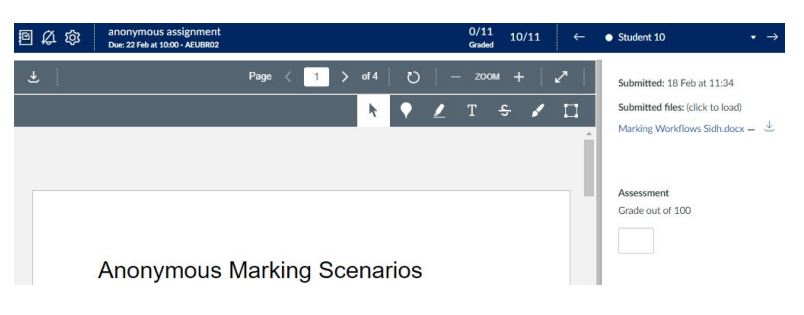
5. Once you have completed marking work, liaise with other markers on your course to ensure marks and feedback are released at the same time for all students.
Randomly Marking a Set of Students
If you are required to mark a randomly generated set of students along with a number of other markers for a specific assignment, only one assignment link is required.
Create assignment
1. Open the assignments section of your course.
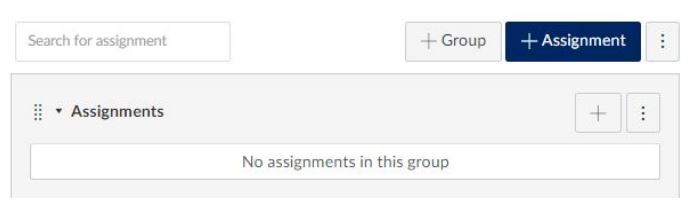
2. Click on the +Assignment button to start creating your assignment.
3. Complete the assignment form by adding:
- A title.
- Add text describing the activity to the description box.
- Add the number of points.
- In submission type, select Online and ensure File Uploads is also enabled.
- Enable Anonymous Grading.
- Add a due date for the assignment.
4. As all students on the course are required to complete this assignment, you do not need to assign it to specific students.
5. Click Save to complete the process.
Randomly Marking Student Work Anonymously
This process requires some coordination by the team in advance of marking to ensure student work is not marked twice. Anonymous assignments are automatically muted, to ensure students do not receive their feedback whilst you mark. When anonymous grading is enabled individual student submissions will be denoted by a number in Speedgrader, for example Student 1, Student 2 etc, and although randomised in the first instance, the order will persist when marking.
An allocating marker needs to specify how many students each marker is required to mark and inform each marker of their set. For example if 100 students have submitted assignments and there are five
markers each marking 20 students work, then:
1. Marker A will mark students 1-20.
2. Marker B will mark students 21-40.
3. Marker C will mark students 41-60 etc.
When all markers have been allocated a set of students, you can then access Speedgrader to start marking:
4. Open the assignments area of your course.
5. Click on the assignment title.
6. Click on the Speedgrader link.
7. To navigate to a particular student, click on the student name: Student 1, and select the desired students from the drop down list.
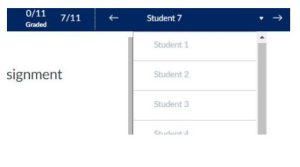
8. Once you have marked the first students work, you can use the next button to mark the next student. Once all markers have completed marking, the assignment can be unmuted, allowing students to access feedback and marks. If you leave Speedgrader before completing your marking, the order of allocated students remains the same.
Other resources
How do I add an assignment that includes anonymous grading?
How do I hide student names in SpeedGrader?