Managing the Release of Student Marks and Feedback
This guide is for the attention of staff. The Mute grades facility in the new Canvas Grades area has been replaced by a new ‘grade posting policy.’
Automatic or Manual?
- Automatic: by default, this policy make grades and feedback automatically available to students.
- Manual: the grades will be hidden from students, until you post them. Grades for anonymous assignments will have manual post policy applied, by default. Tutor comments will only be visible after the assignment grades are posted.
How to apply an Assignment Grade Post Policy in the New Gradebook
- In Course Navigation, click the Grades link
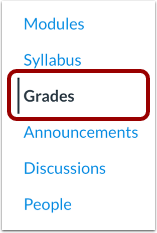
- Hover over the assignment column header and click the Options icon.
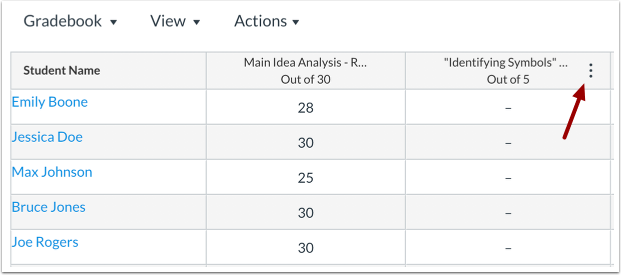
- Click the Grade Posting Policy link. To post grades manually, select the Manually option. When the Manually option is enabled, grades are hidden and must be posted once marking is complete in order to be viewed by students.
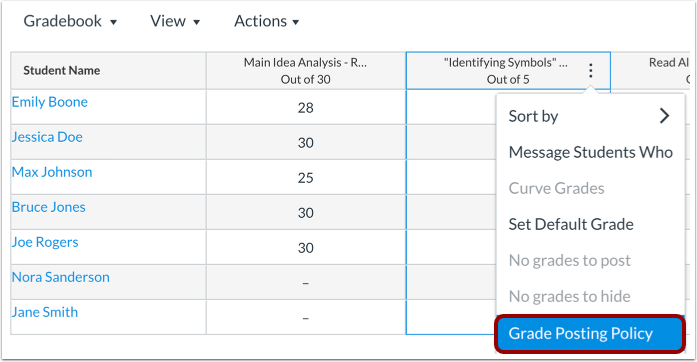
- To apply changes to the grade posting policy, click the Save button.
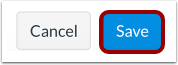
- The word MANUAL appears in the column header (you may need to expand the column to view this), an eye icon will appear once you have started marking.
Check your Assignment is Hidden
If you have already added a grade or feedback before setting the policy to 'Manual'. You will need to ensure that you also hide grades and feedback from your students. Apply the 'Manual Policy' and then select the 'hide grades' option from the column menu.
If you are unsure whether grades and feedback are available to students, there are two ways to check:
- In Speedgrader a 'hidden' label appears next to the grades box. If a hidden label does not appear here, ensure you apply a manual grades policy (see above for instructions). Also ensure marks are hidden by checking the column settings and selecting the 'hide grades' option if this has not already been enabled.
- You can use the Student View tool to submit an assignment and check whether marks and feedback are available, and then follow Step 1 above to hide marks and feedback should they be available.
Grade Post Policy Icons in the Grades Area
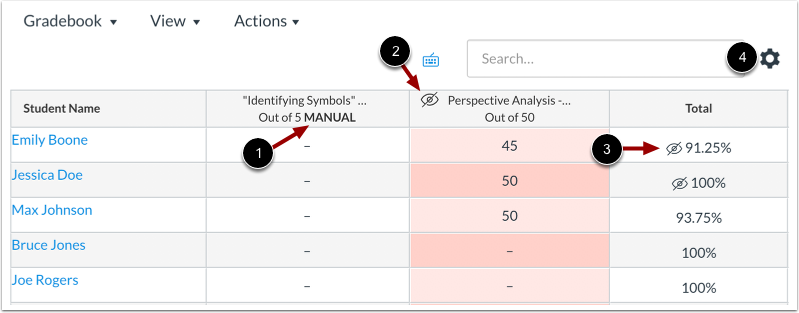
- If a manual posting policy has been applied to your assignment ,a Manual label will appear at the top of the column [1]. This label indicates that a manual posting policy is currently in place and grades are hidden from student view.
- Once a submission has been graded, the assignment header displays the Visibility icon [2]. This indicates that there are grades within the assignment that must be posted before they are visible to students.
- When some grades are hidden from student view, the Total column also displays the Visibility icon [3].
How to Manually Post Assignment Grades
You can manually post grades for an assignment which has a 'manual post policy' applied. Once your marks have been entered:
- Access Grades and hover over the assignment column header and click the Options icon, and then select Post Grades.
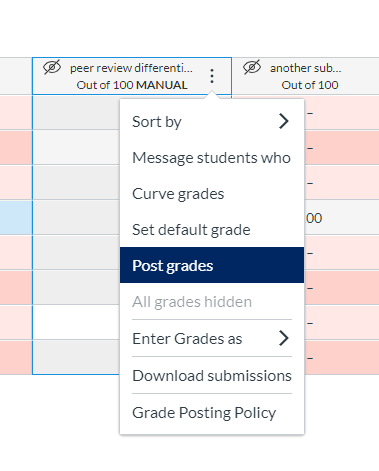
- When the window appears, select Everyone, and then click Post
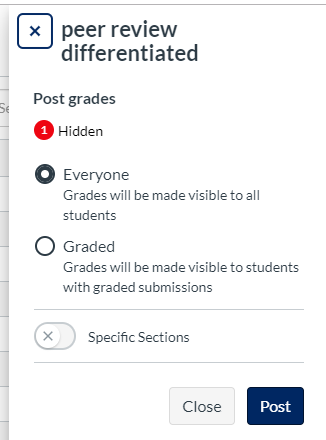
Post Grades Confirmation Window
Changes After Posting
If you need to hide grades after posting, simply click the 'hide grades' option in the column drop down menu. You will need to re-post the Grades after hiding.
Manual Post Policy Workflow
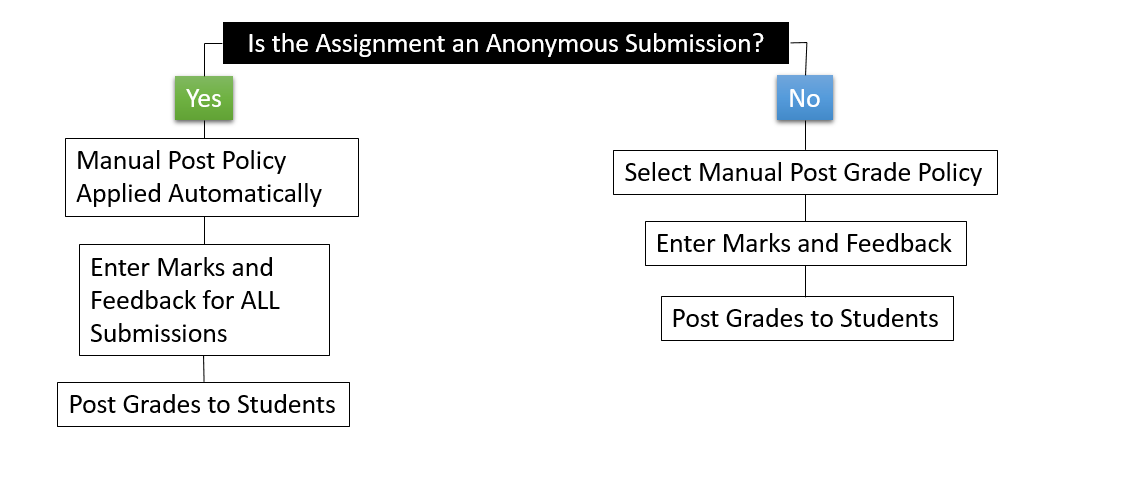
Help and Support
For further help and support you can either chat online or call Canvas by clicking on the Help option in the Canvas main menu. Alternatively contact the Teaching and Learning Academy via LJMUHelpMe.
