Second marking can be a tricky process if you're not sure where to start, particularly if the assignment is marked anonymously. It is important to ensure that student work is consistently marked and that summative assessments are marked in accordance with the agreed criteria/marking scheme as outlined in the Universities policy on Moderation of Assessed Work.
The TEL team are here to help you navigate this process and help you understand how you this can be achieved in Canvas SpeedGrader. But for more information on second marking or the moderation process.
Please Note: This guide assumes that all work has already marked in Speedgrader and does not incorporate marking in Turnitin.
Please Note: The TEL team recently advertised the release of New Grades, which has been made available on an opt in basis. The second marking process is managed slightly differently in the new release, the TEL team are currently developing this guide. New Grades will be updated and released system wide on the 29th July for all courses. Help and guidance in relation to second marking in New Grades is available by raising a ticket via LJMU HelpMe.
Sighted Marking (Named Submissions)
Enabling the Notes Column
The notes column is a separate column in the grades area which allows you to keep track of extra information and is hidden from students. The notes column can be added by clicking on the settings cog in the top right hand side of the grades page:
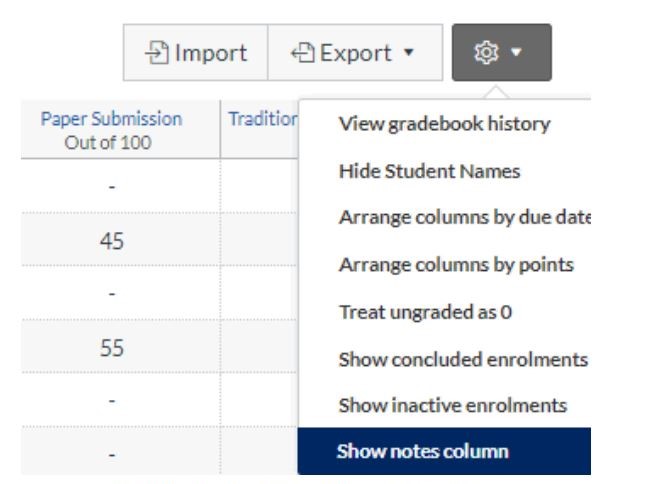
- Once added, the notes column can be used to add additional information by the second marker. To review work, click in the cell for one of your sample students, and then click on the icon that appears in the top right hand corner of the cell, grades cell for student pictured below.
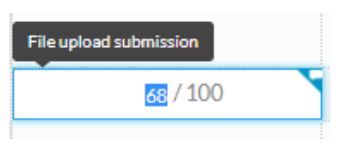
- Click on the More Details in Speedgrader link pictured below.
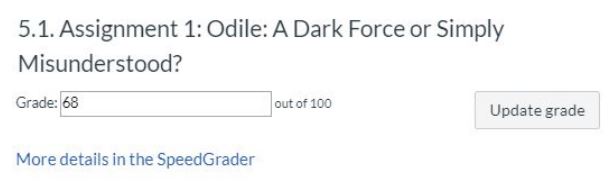
- Review the students work, taking into account comments and feedback of the first marker.
- Right click on the Grades icon in the top left hand corner of the page, and then open grades in a new window by clicking on 'Open in new Window'.
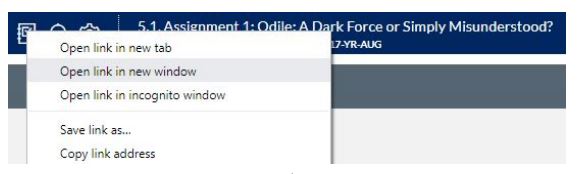
- Record your feedback in the newly added notes column by clicking in the cell next to the appropriate student, adding your comments and marks into the notes popup and clicking save. Navigate to the next allocated student and repeat this process until all students in the sample have been reviewed.
Use the notes column to discuss the outcomes of the review and make changes to student marks where required. External Examiners have access to Canvas and can also review the notes column, or alternatively the grades area can be exported and delivered in an offline format.
Anonymously (Anonymous Submissions)
When anonymity is switch on for an assignment, student names are hidden an an an anonymous identifier appears in place of the student name i.e. Student 1. These identifiers can be used by the first marker to select a sample number of students, and communicate these to the second marker. This identifier persists throughout the marking process until marks are released to students and the student identity is revealed.
The student identifier appears in the top right hand corner of Speedgrader e.g. Student 1. Clicking on the down arrow next to the student identifier, displays all students on the course and their anonymous identifiers. Alternatively students can be reviewed by clicking on the next arrow and marking each student in turn. The students are anonymised and do not appear in alphabetical order.

Reviewing Student Work
- Open the grades area of your course. Click on the arrow at the top of the column and select Speedgrader from the drop down list to start reviewing work.
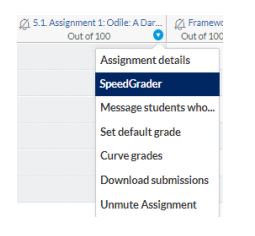
- Anonymous submissions are selected at random for marking. If the first student does not match an identifier of one of your sample students, click on the drop down and select the first student in your list.
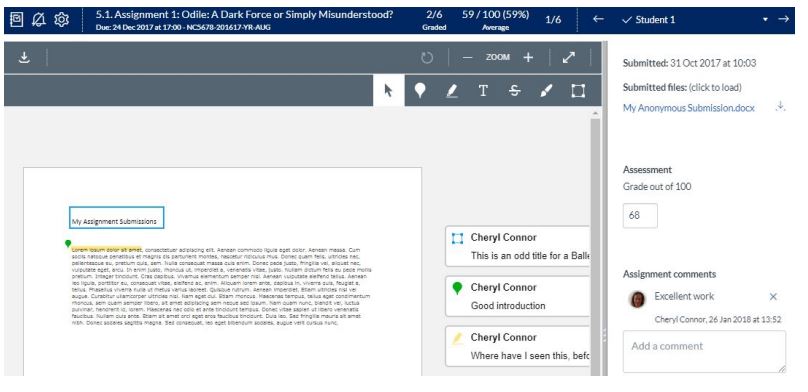
- Review the students work, taking into account comments and feedback of the first marker. Record your feedback in a spreadsheet locally on your computer, using the student identifier as a reference point e.g. Student 4. Navigate to the next sample student using either the next button, or the drop down list in the top right hand corner of the page to review the second students work.
Once all sample students have been marked, share your findings with the first marker. Inconsistencies in the marking process should be checked and comments should be reviewed before unmuting your assignment and releasing to students.
Other resources
How do I add an assignment that includes anonymous grading?