The facility to create a copy of a group set from one Canvas course to another
The Teaching and Learning Academy have developed a tool which creates helps you to create multiple copies of the same group across a different Canvas course in a programme.
Canvas has a group creation functionality that allows a tutor to place particular students in a combination of groups. Within these groups the students can collaborate and socialise through organised activities or by creating and managing their own processes.
Students study a number of modules at the same time. It makes sense that the group combinations across these modules should be the same in order to maximise the opportunity for students to learn and socialise together. To create a group and canvas is relatively easy but to recreate these across a number of modules, takes time for staff and can lead to inaccuracies.
What can this be used for?
This Canvas enhancement was developed from conversations with LJMU academic staff. This identified requirements for:
Simplar group combinations on different modules
To create a coherent and continuous learning experience for groups across a series of modules, this tool can be used to help staff develop deeper working relationships between subdivisions of a cohort.
Tutorial or seminar groups over the years
The same tutorial or seminar groups can now move over the years. This is because the tool can be used to copy a group set from a module at a previous level into the next year level.
How do I set this up?
The instructions below take you through the process of copying one previously created group set into a different canvas course.
Please note that if the group combination changes in either of these canvas courses the changes will not affect the group in the other course. In other words, it doesn't automatically update and is simply a one-off copy process.
- Make sure you are enrolled on both the course that contains the groupset and the course you wish to copy the group set into
- Create the group set in the original canvas course.
- Go to ‘my canvas admin’
- Search for the particular canvas course using the filter dialogue box
- Click on the ‘cog’ settings icon at the end of the row for that particular course
- Select Copy Groups from the drop-down list
- Select the group set from the group category drop-down menu
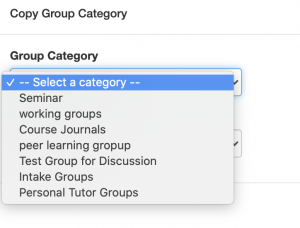
- Select the module code from the Canvas course dropdown list you want the group set to be copied to.
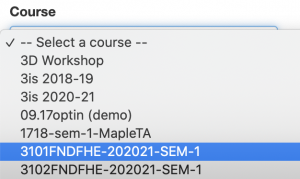
- Click on 'Copy'
The process will make a copy of all the groups within the selected module using the same group combinations.
Limitation
You can only do this copy process into the same Canvas course once unless you delete the first copy. You can’t update if a change has occurred in the original course unless you do this manually
If a student is in the original course but not enrolled on the second canvas course they will not be added to the course.
